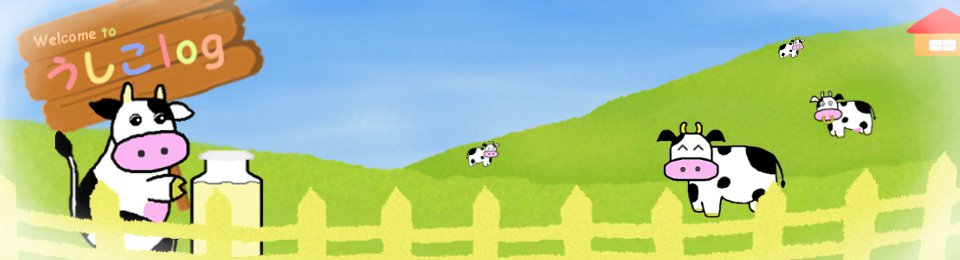iPhoneでのchromecast2の使い方
今回の内容
chromecast2は、chromecastの新しいバージョンで、iPhoneやiPad等のiOS端末、Android端末、パソコンに保存されている画像や動画等のコンテンツをテレビに表示させることができます。色は、黒と赤、黄色の3色あります。
chromecast2では、iPadやiPhone等の画面をミラーリングするわけではなく、あくまで画像や動画などのコンテンツを受け取り表示します。そのため、chromecast2に対応したアプリを使用して、画像や動画をテレビで閲覧することになります。ちなみに、Android端末では、chromecast2を使用して画面をTVにキャストすることができます。
ここでは、iOSでchromecast2を使うための設定と使い方を紹介していきます。アプリとしてはChromecast, PhotoCast, AllCast, SmartVideoCast, EZCastを使用し、それぞれの使い方を説明します。
旧型chromecastとの違い
旧型chromecastと、chromecast2との違いは3つあります。
1つ目は、形についてです。旧型ではスティック型でしたが、chromecast2では、丸型になったため少し大きく感じられます。
2つ目は、Wi-Fiの通信帯域についてです。旧型では2.4GHz帯のみでしたが、chromecast2では、加えて5GHz帯も使えるようになりました。
3つ目は、通信の高速化です。5GHz帯を使用できる他に、アンテナが3つになったことにより通信接続が高速になりました。
詳しくはandroidlover.netさんをご覧ください。
chromecast2の外観
chromecast2がビッグカメラにてセールをやっており約2000円で売っていたので、つい買ってしまいました。iPhone等のコンテンツをストリーミングするには、appleTVという選択肢もありますが、安くても8000円くらいする上にiOSのみしか使えないので未だに買っていません。

開封すると、chromecast2本体(左)と、ACアダプタとケーブル(右)が入っていました。

chromecast2本体は、以下の図のような感じ。旧バージョンと比べて丸くなった分、少し大きくなりましたが手のひらよりも小さく、非常にコンパクトでした。本体には、画面出力用のHDMI端子、電源供給用のmicro-B端子、リセットボタンがついています。HDMI端子と本体は、磁石によりくっつくようになっています。HDMI端子の反対側には、ACアダプタから電源を供給するためのmicro-Bがついています。本体の側面にはリセットボタンが付いてます。



chromecast2の設定
chromecast2とテレビを接続
chromecast2の設定をします。chromecast2本体とACアダプタを繋げ、TVと接続してから、コンセントにACアダプタを差し込みます。

テレビを「入力切替ボタン」でchromecast2のHDMI入力にします。すると、TVにセットアップが必要ですと表示されます。
次にchromecast設定用アプリケーションをインストールします。
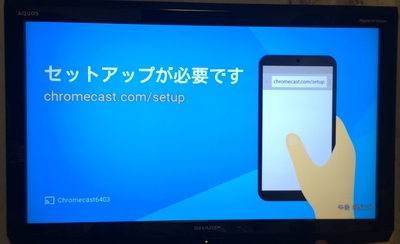
設定アプリのインストール
TVに表示された画面に従って「chromecast.com/setup」にアクセスして、アプリをインストールします。アプリは、chromecastを設定するために必要となります。今回はiPhoneやiPadを使って設定をするので、iOS用の設定アプリである Google Cast をAppStoreよりインストールします。
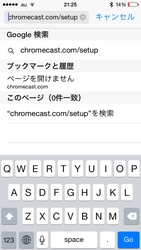
「chromecast.com/setup」にアクセスすると、google.comに飛ばされます。私はiPhoneやiPadを使用しているのでAppStoreからダウンロードするように促されました。「AppStoreからダウンロード」を押すと、AppStoreに画面が映るので、そこから設定アプリをインストールします。
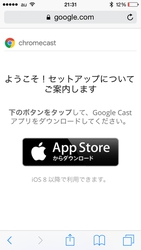
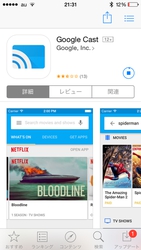
設定用アプリでのセットアップ
インストールが完了したら、Chromecastアプリのアイコンをタップして起動します。プライバシーと利用規約などの画面がでるので「同意する」ボタンをタップして設定を続けます。「ChromecastXXXXのセットアップが必要」と表示されるので、その下の「セットアップ」をタップします。
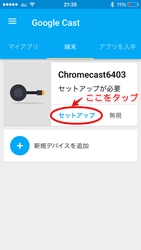
「ChromecastXXXXをセットアップしましょう」と画面に表示されるので、「次へ」ボタンをタップします。
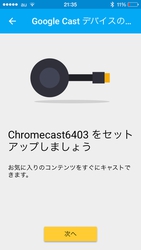
スマホ画面に4桁のコードが表示されます。同じコードがTVにも表示されたら、スマホ画面に表示された「コードが表示されました」ボタンをタップします。


chromecast2を識別するための名前を決める画面が表示されます。任意の名前を入力すればいいです。私は、HelloChromecastという名前にしました。
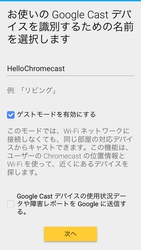
chromecast2が使うネットワークを選択します。お使いの無線LANのWi-Fiを選択し、パスワードを入力して「セットアップ」ボタンをタップしてください。パスワードは無線LAN機器に記載されていると思います。
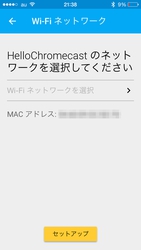
chromecast2のアップデートが始まります。アップデート時間は、私の場合は8分程かかりました。アップデート中は、chromecastの操作についての説明画面が表示されます。
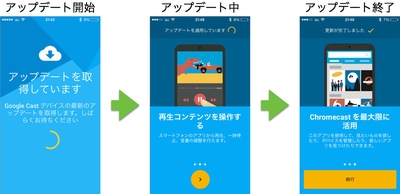
これでchromecast2の設定は完了です。TVにはキャスト準備完了と表示されていることも確認しましょう。
chromecast2の使い方
chromecast2とアプリケーション
冒頭でも書きましたが、chromecast2は、iPadやiPhone等の画面をミラーリングするわけではなく、あくまで画像や動画などのコンテンツを受け取り表示します。そのため、chromecast2に対応したアプリを使用して、画像や動画をテレビで閲覧することになります。
ここでは、chromecast2に対応したアプリを紹介していきます。
画像転送アプリ - PhotoCast, AllCast
chromecast2を使用して画像をテレビに表示するには Photo Cast for Chromecast というアプリケーションを使用します。このアプリは、iPhoneやiPadの写真アプリ(最初からインストールされている)に保存されている画像をテレビに表示することができます。まだインストールしたばかりであまり使用していませんが、写真を1枚1枚選んで表示する方法とスライドショーの2つあります。
AppStoreでPhoto Cast for Chromecastと検索すればでてくるので、インストールしてご使用下さい。
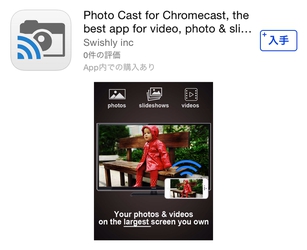
PhotoCast for Chromecastを起動すると、以下のように写真アプリに保存されている写真一覧が表示されます。chromecast2に接続するには、左上のキャストアイコン(映像を送信しそうなアイコン)をタップして、接続するchromecastを選択します。
他のアプリでも、chromecastに接続するときは同様の操作をします。
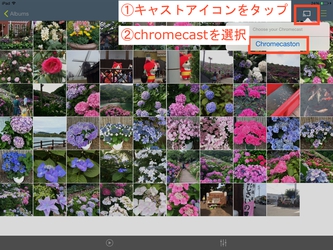
chromecastに接続できたら、表示されている画像をタップするとTVに表示できます。画面下には、スライドショーへ遷移するためのアイコンと、TVでの画像表示方法の変更をするアイコンがあります。
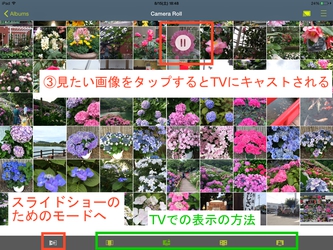
スライドショーへ遷移するためのアイコンをタップすると、画面下のアイコンが以下のように変化します。この状態で、再生アイコンをタップすることでスライドショーを開始することができます。
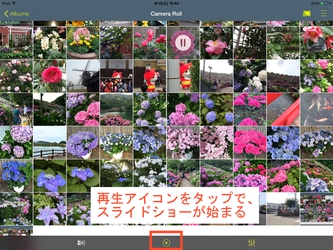
スライドショーが開始されると以下の画面になります。スライドショーの時間間隔は、時間が表示されている部分を横にフリックすれば変えられます。左のアイコンはスライドショーの終了、中央のアイコンはスライドショーの一時停止、右のアイコンは次に表示する画像をスキップすることができます。
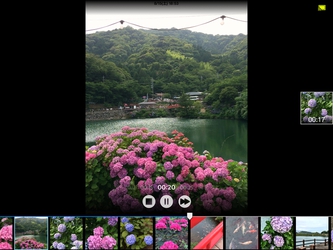
他の画像転送アプリとして、画像だけではなく動画もテレビに表示できる AllCast というアプリケーションもあります。
AllCastを起動すると以下の画面になります。この画面で、左下のキャストアイコンをタップしてchromecastを選択します。
あとは、表示されている画像をタップすればTVに表示することができます。
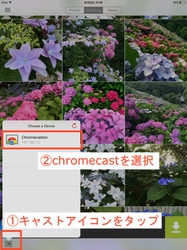
左上のアイコンをタップすればメニューを表示することができます。メニューを見るとわかりますが、画像や動画だけではなく音楽もTVに送信することもできます。
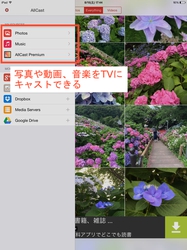
ネット動画転送アプリ - SmartVideoCast
niconicoやyoutube、Dailymotionなど6種類のネット動画サイトに対応しているアプリとして SmartVideoCast for Chromecast というアプリケーションがあります。AppStoreでSmartVideoCast for Chromecastと検索すればでてくるので、インストールしてご使用下さい。ここでは、このアプリを使用してニコニコ動画をTVで見る方法を紹介します。
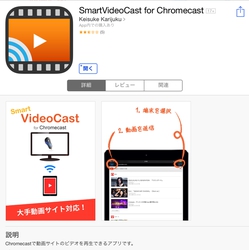
SmartVideoCast for Chromecastを立ち上げたら、左上のキャストアイコンをタップしてchromecastを選択します。これでchromecastと接続が完了しました。
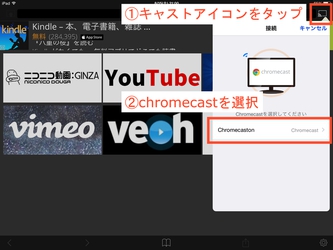
右下の歯車アイコンをタップして、ニコニコ動画と書かれた項目の横にある「ログイン」ボタンをタップして、ニコニコ動画にログインします。
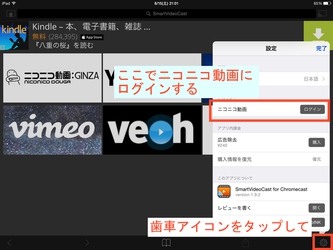
アプリのホーム画面で、ニコニコ動画と書かれたバナーをタップしてニコニコ動画のサイトにアクセスします。
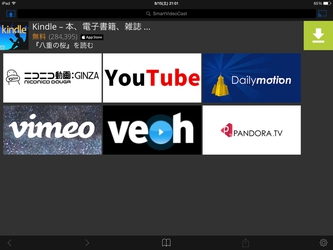
ニコニコ動画のサイトにアクセスしたら、見たい動画を検索して動画再生ページまで行きます。
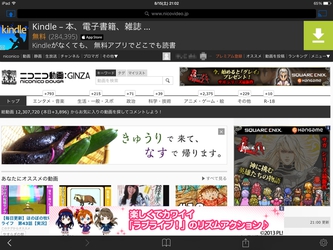
動画再生ページにアクセスしたら「Chromecastに転送」と表示されるので、「エコノミー画質」または「プレミアム画質」をタップします。どちらかをタップすることにより動画がTVで再生されます。
もし表示されなければ、左上のアイコンをタップすれば「Chromecastに転送」と表示されます。
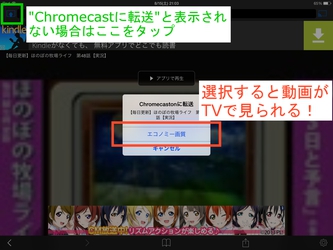
いろいろ転送できるアプリ - EZCast
写真や音楽、動画、ドキュメント、webページなどを転送できるアプリケーションを紹介します。 その名はEZCastです。このアプリはChromecast用ではありませんが、問題なく使用することができました。さっそくAppStoreからインストールします。
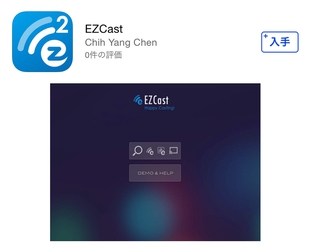
EZCastを起動すると以下のような画面が3ページ程表示されますが、すべてスキップしてください。以下の2つ目の画像が表示されたら「Start」ボタンをタップしてください。
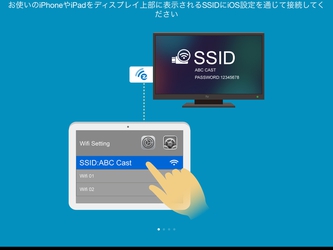
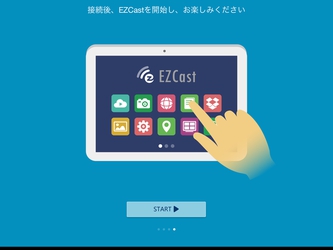
以下のようなホーム画面が表示されるので、虫めがねボタンをタップしてください。
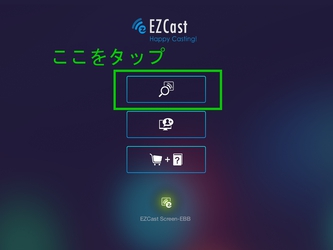
デバイス一覧が表示されるので、chromecast名(先ほど設定した名前)をタップしてください。
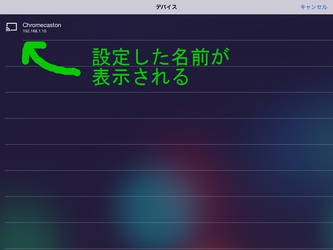
あとは、13項目のアイコンから、テレビに表示したいファイルに合った項目をタップしてご使用ください。
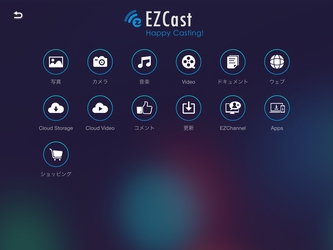
他にも、chromecast対応のアプリがあるので、いろいろと使用してみてはいかがでしょうか。最後まで、ご覧いただきましてありがとうございました。