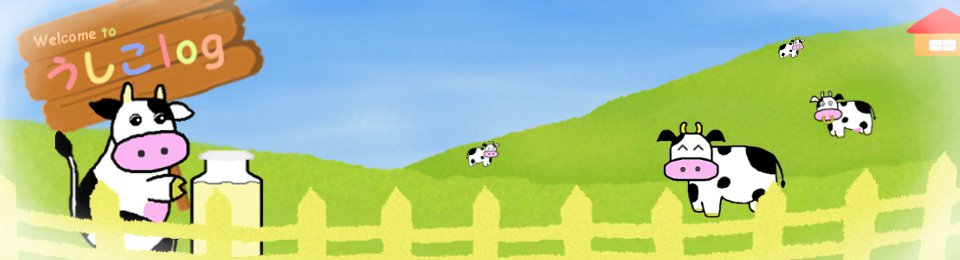AppleキーボードとトラックパッドをWin10で使用する方法
今回の内容
AppleのキーボードとトラックパッドをWindows10で使用する方法を説明します。Apple Magic KeyboardやTrackpad2でもドライバは一緒だと思うので、参考にしていただければと思います。設定を含め結構簡単にできました。結論としてはApple公式ページのBootCampからドライバをインストールします。環境はWindows10の64bit。

目次
下準備
Apple公式ページからBootCampをダウンロードします。ちなみにBootCampのバオージョンは5.1.5722でした。
これからインストールするドライバはBootCamp/Drivers/Apple以下にあります。
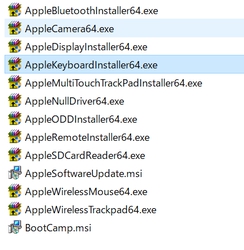
Appleのワイヤレスキーボードとトラックパッドは、bluetoothで接続します。そのためbluetoothがPCにない場合は、bluetoothアダプタを用意する必要があります。
Apple Wireless Keyboard
まずは、PC側のBluetoothをオンにします。
「Windowsボタン > 歯車マーク > デバイス > Bluetoothとその他のデバイス」からbluetoothをオンにします。
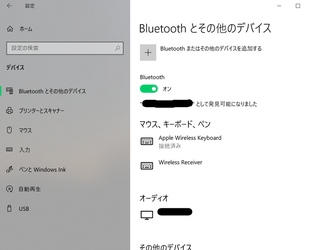
「Bluetoothまたはその他のデバイスを追加する > bluetooth」でbluetoothデバイスの検索が始まります。 ここで、キーボードの電源ボタンを長押しします。検索結果にキーボードの表示が現れたらクリックします。 PIN番号が表示されるので、キーボードからその番号を入力します。
次に、BootCampからキーボードのドライバをインストールします。BootCamp/Drivers/Apple/AppleKeyboardInstaller64.exeを実行してください。途中の選択画面では「次へ」、「同意します」として最後に完了を押します。
- タスクバーのIMEアイコンを右クリックしてプロパティを選択
- 設定画面の詳細設定ボタンを選択
- 全般タブにある編集操作項目の変更ボタンをクリック
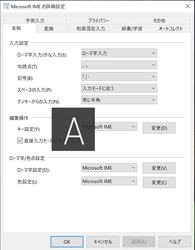
IME詳細設定 - キー設定タブの英数を選択して変更をクリック
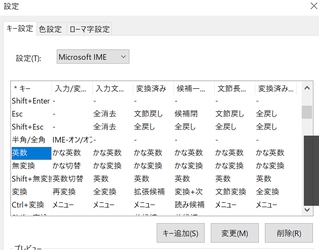
キー設定 - キーボードの「英数キー」を押すと無変換と表示されるのでOKをクリック
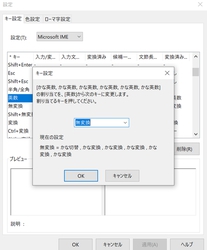
英数キー割り当て - 「既存の設定を無効にしますか」の警告が出たらOKをクリック
他にキー設定を変える方法として、「KeySwap for XP」というソフトがあるそうです。詳しくはApple Wireless KeyboardをWindowsで使いたい!をご覧ください。
Apple Trackpad
キーボード同様ですが、PC側のBluetoothがオンになっていることをか確認します。
オフの場合、「Windowsボタン > 歯車マーク > デバイス > Bluetoothとその他のデバイス」からbluetoothをオンにします。
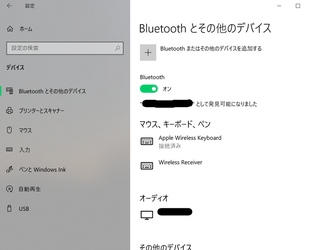
「Bluetoothまたはその他のデバイスを追加する > bluetooth」でBluetoothデバイスの検索が始まります。 ここで、トラックパッドの電源ボタンを長押しします。検索結果にマウスの表示が現れたらクリックし、PIN番号として「0000」を入力します。
この時点では左クリックしか効かない状態なので、BootCampからトラックパッドのドライバをインストールします。BootCamp/Drivers/Apple/AppleWirelessTrackpad64.exeを実行してください。画面の指示に従って完了します。
しかしトラックパッドに関しては、Macのように快適なジェスチャは割り当てできませんでした。原因として、AppleのトラックパッドはWindows側でマウスデバイスとして認識されてしまうので、ジェスチャは割り当てられません。一番ストレスなのが、Webページ等のスクロール時のスワイプ方向がMacと逆になってしまうことです。どうにかならないかな、と思って調べていると2つの解決方法があるようです。
1つ目がMagic Trackpad Utilitiesという有料ソフトを使用する方法。Windowsでマジックトラックパッドの設定をしてみるを見て存在を知りました。有料なので、いまだに悩んでいます。
2つ目がレジストリをいじる方法です。詳しくはMacでWindowsを使うを参考にして見てください。レジストリいじったことないけどどうなんでしょう。
しばらく使って我慢できなくなったら検討してみます。