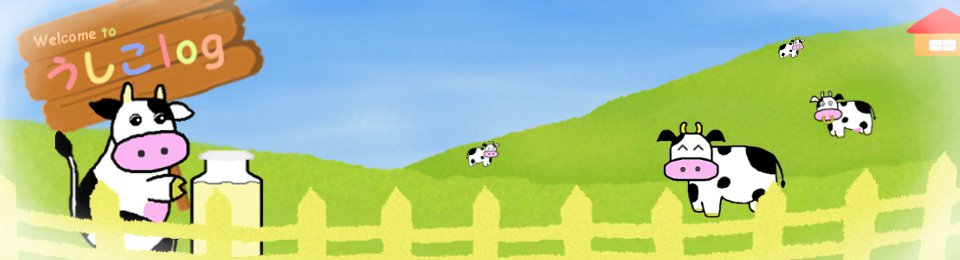TWE-Liteソフトウェア書き込み方法
今回の内容
TWE-Liteのソフトウェア書き込み方法について説明します。ここでは、例としてTWE-Lite公式アプリケーションソフトウェアである「シリアル通信アプリ」を書き込み、実際にwindows7搭載のPC(TeraTerm使用)とTWE-Liteとの間でシリアル通信をしていきます。
前回の内容は?
TWE-Lite DIPと、ライタであるTWE-Lite Rの簡単な使い方を説明して、親機でスイッチを押している間のみ、子機に接続したLEDを点灯させてみました。また、インタラクティブモードについても説明しました。
以下から確認できますので、ぜひご覧ください。
TWE-Liteの公式ソフトウェア
TWE-Liteの公式アプリケーションソフトウェアをダウンロードして、TWE-Liteに書き込みます。今回はシリアル通信をするため、シリアル通信専用アプリを書き込んでいきます。なお、デジタルポート、アナログポート、シリアル通信等を利用できる「超簡単!TWEアプリ」(TWE-Liteを購入したときにインストールされているソフトウェア)もありますが、こちらは使用しません。
まずは、TWE-Lite公式ページTOCOS-WIRELESS.COMさんのApp_Uart(シリアル通信アプリ)から、シリアル通信アプリをダウンロードします。この際、「TWE-Lite/Regular/Strong用」をクリックしてダウンロードします。
2015/11/25時点ではバージョンv1.2.15が最新でした。
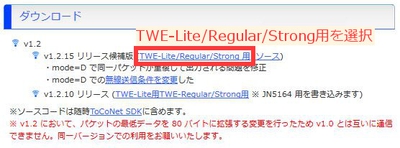
他にもいろいろな公式ソフトウェアがあるので、公式ページのTWE-Zeroアプリで確認してみてください。
ダウンロードしたzipフォルダを解凍すると2つのbinファイルとreadme.txtがあると思います。readme.txtを読むと、「App_Uart_Master_JN5164~.bin」がTWE-Lite用と書かれていたので、このbinファイルを使用します。
ソフトウェア書き込み方法
ソフトウェア書き込みツール
Windows環境を使用している方は、GUI版TWE-Liteプログラマを使用すると楽です。こちらも公式ページのTWE-Lite専用プログラマからダウンロードします。
2015/11/25時点ではバージョンv0.3.4.1が最新でした。
OSがWindows以外の方は、jenprogユーティリティというものを使用します。Windowsの方も使用できますが、上記に紹介したツールの方が楽にできます。jenprogユーティリティは公式ページのjenprogフラッシュプログラマからダウンロードできます。
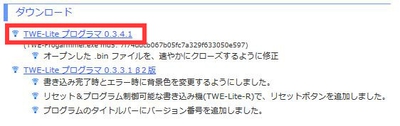
上記2つの違いについて簡単に説明します。jenprogユーティリティを使用する場合は、TWE-Liteにソフトウェアを書き込む際にTWE-Liteをプログラムモードで起動しなくてはなりません。しかし、Windows用であるTWE-Liteプログラマでは、プログラムモードを自動設定してくれるのでこの操作を行う手間が省けます。
ここでは、Windows用であるTWE-Liteプログラマを使用したソフトウェアの書き込みについて説明します。
TWE-Liteプログラマをダウンロードし、TWE-ProgrammerXXX.zipを解凍します。インストールする必要はなく、中に入っているexeファイルを実行するだけで使用できます。
TWE-Liteプログラマの使い方
まずは、TWE-LiteとTWE-Lite Rを接続します。そしてTWE-Lite Rとパソコンを繋げます。
※TWE-Lite Rのドライバインストールや使い方についてはTWE-Lite Rの使い方をご覧ください。
TWE-Programmer.exeを実行します。
TWE-Lite Rが認識されていることを確認して、「ソフトウェアを選択して書き込む」ボタンをクリックします。そして、書き込みたいソフトウェア(binファイル)を選択して、開くボタンをクリックします。ここでは、TWE-Lite公式ソフトウェアでダウンロードしたシリアル通信アプリである「App_Uart_Master_JN5164~.bin」ファイルを指定します。
「ソフトウェアを選択して書き込む」ボタンをクリックする他に、書き込みたいソフトウェア(.bin)をドラックアンドドロップしても同様のことができます。

ソフトウェアを指定すると、TWE-Liteへの書き込みが始まります。

無事にソフトウェアの書き込みが完了すると、以下のように画面が水色になります。

書き込みが完了したらTWE-Lite専用プログラマを終了して、パソコンからTWE-Lite Rを抜きます。そしてTWE-Lite RからTWE-Liteを外します。
TWE-Liteでシリアル通信
パソコンとTWE-Liteとの間でシリアル通信をしてみます。
TWE-Lite RとTWE-Liteを繋げて、パソコンと接続します。
パソコン側でTeraTermを起動します。TWE-LiteでTeraTermを使用する方法についてはTeraTermの設定をご覧ください。
TeraTermでのボーレートを115200に設定し、TWE-Lite Rのリセットボタンを押すと以下のような画面になります。
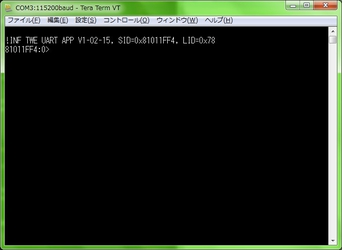
"hello world"とキーボードから入力してEnterを押すとTWE-Liteに"hello world"という信号が送信されます。

無事にパソコンとTWE-Liteとの間でシリアル通信ができましたか。パソコンからTWE-Liteに送信されたデータは、パソコンに接続されたTWE-Liteから他のTWE-Liteに送信されるため、チャットのような感じで使用できます。他のTWE-Liteから送信されたデータも同様です。
最後に、TWE-LiteとTeraTermの接続を切り、TeraTermを終了して、パソコンからTWE-Lite Rを外して終了です。
今回は、TWE-Liteのソフトウェア書き込み方法と、TWE-Liteとパソコンとの間でシリアル通信をしました。
次回は、TWE-LiteのSDKを使用してソフトウェアを開発していきたいと思います。
| << TWE-Liteの使い方とLチカへ | 作成中へ >> |