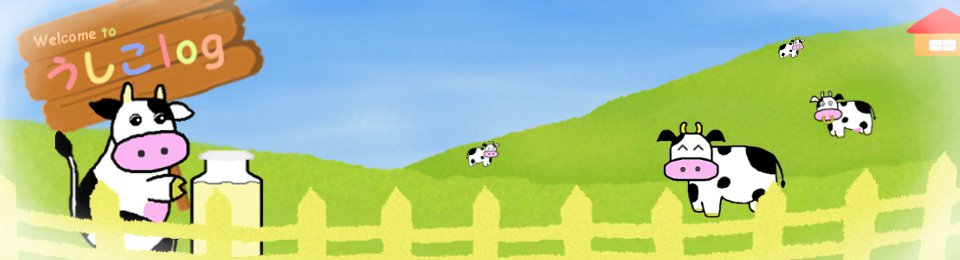ラズベリーパイPicoのセットアップと使い方
今回の内容
ラズベリーパイPico(ラズパイpico)は、Pythonで書けるマイコンです。ラズパイよりもさらに小型であり、GPIOにセンサやLEDなどの電子部品を接続して制御できます。 ただし、ラズパイとは違いWiFiは搭載されていない他、OSもなくGUIもありません。あくまでマイコンという点に注意が必要です。 また、通常のpicoに対してWiFiを搭載したPico Wという上位モジュールがあり、2023/3/27に日本で発売開始されました!
> Pico Wについては「Pico Wのセットアップと使い方」をご覧ください。
ラズパイpicoはラズパイよりも高精度にクロックが動作するため、より正確なタイマ制御やPWM制御ができる他、OSレスなので起動が非常に早いです。
picoの活用例として、私は熱帯魚用のライトや自動餌やり機などを作っております。さらにpico WではWiFiを使用できるので、ChatGPTなどのAI連携などもできます。
ここでは、ラズパイpicoのセットアップや使い方を説明していきます。
[目次]
ラズパイpicoについて
ラズベリーパイpicoはARMのデュアルコアを積んだマイコンで、値段は700~800円ほどです。
[CPU, メモリ]
コアはARM CortexM0+プロセッサ、最大周波数は133MHz、SRAMは256KB、フラッシュメモリは2MBです。
[プログラム言語]
C/C++の他、MicroPythonと呼ばれるマイコン用のPythonで開発できます。
[GPIO]
電子部品等を接続できるGPIOは、下記画像のように26ピンあります。
PICやAVRと同様、SPIやI2C、ADC、PWMの機能を利用できます。
(画像はhttps://www.raspberrypi.com/documentation/microcontrollers/raspberry-pi-pico.htmlより引用)
[電源]
電源は1.8~5.5Vのため低電圧で駆動できます。そのためACアダプタの他、電池駆動も可能です。
[その他]
注意としてはpico自体にはピンがついていないため、別売りの「20ピン」を2つ、あるいは「40ピンを1つ」買い、半田付けする必要があります。
そのため、秋月等では20ピンやラズパイ等との接続のためのmicroUSBケーブルなどが入ったセットや、ピン半田付け済みのpicoも売っています。
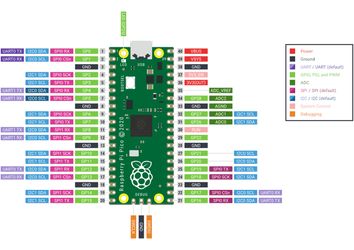
picoの開発環境構築
MicroPythonで開発する上で必要なものは下記です。ラズパイは、MicroPythonで記述したプログラムをpicoに書き込むために必要となります。 WindowsPCでも開発はできますが、ドライバのインストールやSDKのインストール等が必要となりますので少々大変です。 そのため、より簡単なラズパイでの開発方法を紹介します。
ラズパイを持っていない方は、この際に購入しておいて損はないと思います。どんなことができるか興味がある方は記事「ラズベリーパイ」をご覧ください。
必要なもの一覧
- ラズベリーパイ pico
- ラズベリーパイ (1,2,3,4どのモデルでも良い)
- micro-USB変換ケーブル x 2 (picoとラズパイの接続用、ラズパイの電源用)
- ACアダプタ5V (ラズパイ電源用)
- USB端子のついたマウスとキーボード (ラズパイ用)
- HDMI対応のディスプレイ (ラズパイ用)

ラズパイを起動後に左上の地球ボタンを押してブラウザを開き、picoにMicroPythonを扱うためのUF2ファイルを公式サイトからダウンロードしておきます。
公式サイト: https://www.raspberrypi.com/documentation/microcontrollers/micropython.html
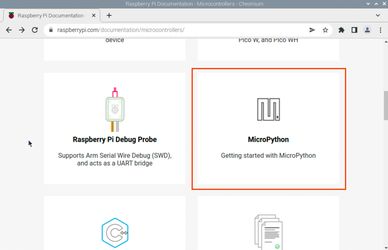
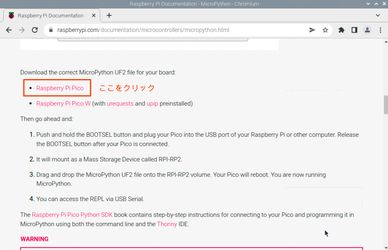
プログラムの開発と書き込み
ラズパイにpicoを接続
picoのBOOTSELボタン(白いボタン)を押しながら、ラズパイのUSBポートに接続します。 BOOTSELボタンを押しながら接続することで、picoを書き込みモードにすることができます。 なお、押さない場合はプログラム実行モードとなります。 ただし、購入時のpicoにはプログラムは書き込まれていないため、自動的に書き込みモードになります。

picoをラズパイに接続すると、ラズパイの画面に「リムーバブルメディアが挿入されました」というウィンドウが出るため、「ファイルマネージャで開く」を選択しOKを押します。
もしウィンドウが表示されない場合は、picoを外して再度BOOTSELを押しながらラズパイに接続します。
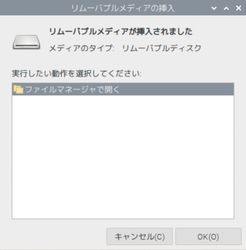
先ほどダウンロードしたUF2ファイルを、ドラッグ&ドロップでpicoにコピーします。
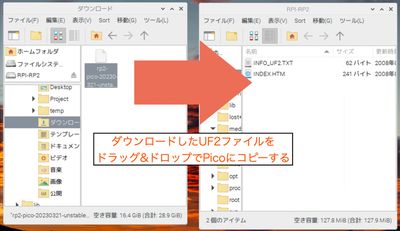
プログラミング
MicroPythonでプログラミングするために、開発環境IDEであるThonnyを起動します。
ラズパイ画面の左上「ラズパイマーク」、「プログラミング」、「Thonny Python IDE」の順で起動できます。
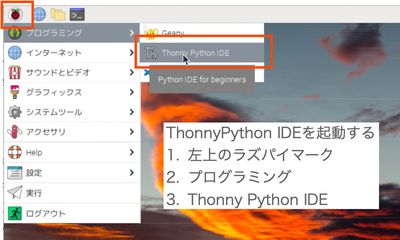
Thonnyを起動した後、右下が「MicroPython(Raspberry Pi Pico)」であることを確認します。 「MicroPython(Raspberry Pi Pico)」以外の場合には、その箇所をクリックして選択して下さい。
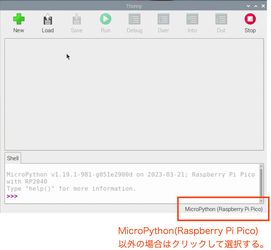
+ボタン(Newボタン)を押して、プログラミングしていきます。 ここでは、picoに付属のLEDを点滅させる下記プログラムを記述してみます。
import machine
import time
led = machine.Pin(25, machine.Pin.OUT) # GPIO25(LED)を出力モードに設定
while True:
led.value(1) # output HIGH
time.sleep(1) # sleep 1s
led.value(0) # output LOW
time.sleep(1) # sleep 1s
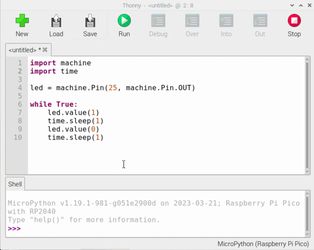
RUNボタンを押して、ラズパイに接続されているpicoにプログラムを書き込みます。
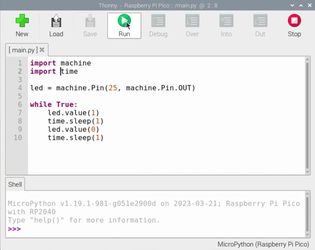
保存先を聞かれるので、「Raspberry Pi Pico」を選択します。
もし、ラズパイにも保存したい場合には「This computer」を選択して保存することもできます。
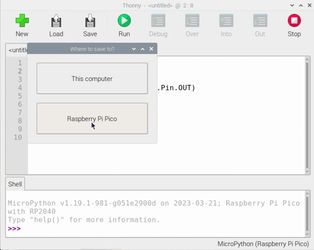
保存ファイル名を聞かれるので、Picoに保存する際には必ず「main.py」を選択します。
理由としては、picoでは電源投入後に「main.py」という名前のファイルが自動実行される仕組みだからです。
また、直接起動する必要がないクラスファイル等の場合には、main.py以外の名前に下さい。
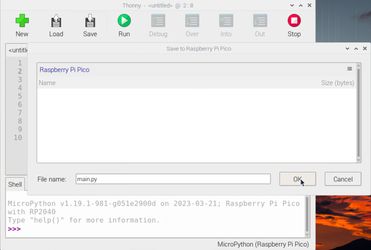
無事にpicoにプログラムを書き込み完了すると、picoのLEDがチカチカするはずです。
チカチカしない場合は、プログラムに間違いがないか、またラズパイとpicoの接続を見直して下さい。

無事にプログラム書き込み完了したら、Thonnyの「STOP」ボタンでpicoが実行しているプログラムを停止した後にラズパイとpicoを接続しているmicroUSBケーブルを抜いて下さい。
これで、picoのプログラム開発は完了です。
実際に使う場合にはラズパイは必要なく、picoに電源を直接供給だけでLEDがチカチカするはずです。
では、楽しいラズパイpicoライフを!
| ラズパイPico Wのセットアップと使い方へ >> |