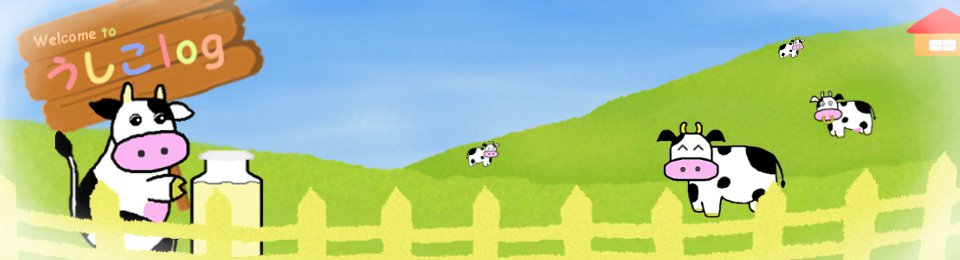初心者でも大丈夫!自作PCのパーツの選び方と組み方
今回の内容
自作PCを組むにはCPUやマザーボードといったパーツの相性を知る必要があります。ここでは、PCパーツの選び方と組み方について実例を交えて説明します。PCを自作する際のパーツ選びの順番としては、PCの大きさ、CPU、メモリ、マザーボード、グラフィックボードの順番で選ぶと選びやすいです。HDDやDVDドライブ等の部品はその後に選びます。今回自作したPCは、モンハンワールドというゲームができるグラボをつけて約7万円で組みました。
ここで紹介するものは私が実際に組んだものなので、同じものを選べば動くと思います。

パーツの選び方
PCを自作する際、どの種類のパーツから選べばいいかわからないと思います。特にCPU、マザーボード、メモリ間に依存性があるので相性によっては動かないこともあり、選び方が難しいです。ここでは私が実際に選んだ方法をお伝えします。順番を決める基準としては、PCのサイズから決める方法、CPUから決める方法、マザーボードから決める方法等色々あります。
私はCPUを決めた後、メモリ、マザーボード、グラフィックボードの順で選びました。
CPU
CPUはPCの性能を大きく左右する重要な処理装置です。CPUは後述のメモリとマザーボードとの依存関係があります。選ぶ基準は、メーカやCPU性能です。
メーカーとしてはIntelとAMDがあります。価格が安いのはRyzenですが、PCにインストールするソフトウェアやライブラリがAMDに対応していないものがある可能性があるので、私はIntelにしました。
CPUの性能は、一般的にコア数やスレッド数が多く、周波数が高いほど高性能です。IntelではCPUにシリーズ(Core iなんちゃら)や世代があります。シリーズは数字が高いほどコア数等が多く高性能です。例えば、i3よりもi5やi7の方が高性能です。ただし世代によっても性能が異なり、Corei7と書かれたものだとしても世代が古いと、最近のi3よりも性能が低いことがあります。世代は型番を見ると分かり、例えばi3 8XXXであれば第8世代、i3 9XXXであれば第9世代となります。
他には、メモリへの転送速度やターボブースト機能もCPUを選ぶ基準となります。
転送速度は早い方が良いです。具体的な数字はメモリのところで説明します。
また、ターボブーストという機能に対応していれば、負荷が高い時にだけ周波数をあげ、負荷が低い場合は周波数を抑えて低電力にすることが自動的に行われます。
上記を踏まえて、私はIntelのCore i3-8100を購入しました。こちらはターボブーストはありません。。
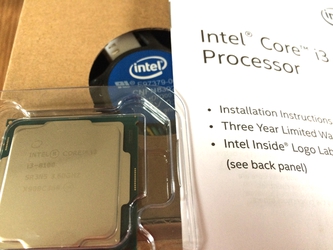
メモリ
メモリは、HDDの読み書きに時間がかかるので一度使ったデータをキャッシュすることで高速化するものです。前述のCPUと後述のマザーボードとの依存関係があります。
選ぶ基準は種類や、動作周波数(転送速度)、容量です。
メモリには種類があり、DDR3やDDR4といったものがあります。ここがマザーボードとの相性と関係があり、選んだメモリの種類にマザーボードが対応していないとマザーボードに挿せないので、もしマザーボードを先に決めた場合は慎重に選んでください。
動作周波数は高い方が良いです。数値としては2133GHz、2400GHz、2666GHz等があります。転送速度は、動作周波数と対応しており、2133GHzだと17000MB/s、2400GHzだと19200MB/s、2666GHzだと21333MB/s、3200GHzだと25600MB/sといった具合です。この動作周波数は、CPUとの相性がありCPUが対応している動作周波数(転送速度)以上のものを選んでもそれ以上の速度は出ません。ちなみに、メモリ名にはチップ名(DDR4-XXXX)やモジュール名(PC4-YYYYY)が記述されていますが、XXXXは動作周波数、YYYYYは転送速度を意味します。詳しくは、dosparaさんや、SAKURA-PCさんをご覧ください。
容量は当然大きい方が良いです。具体的には、8GBあるとネットサーフィンしていても快適で、ゲームをする場合は16GBや32GBは欲しいです。
現在販売されているマザーボードはDDR4に対応しているので、DDR4を選びます。 メーカーとしてはTranscendやADATA、シリコンパワーといったものがありましたが、amazonを見るとCORSAIRが良さそうです。メモリは、CORSAIR DDR4-2666MHz 8GB x 2を購入しました。

GPUとグラフィックボード
GPUは画像や映像の処理に特化した演算装置(チップ)で、グラフィックボードはGPUを装備し拡張機能としてHDMIやディスプレイポート、DVI、D-Sub端子等のIOポートをつけたボードです。D-Sub端子等はグラフィックボードによって付いていたり付いていなかったりします。メーカーや性能で選びます。
チップメーカはNVIDIAとAMDがあります。こちらのページを拝見するとNVIDIAの方がドライバーが安定しており、ゲーム目的であればNVIDIAが良いようです。また、ASUSや玄人志向といったメーカはチップメーカが出したチップに対して基盤やファンなどをカスタマイズして販売しています。
NVIDIAのシリーズはGeForce 700,900,10,16,20等のシリーズがあります。
10シリーズは2016~2018年前半、16シリーズは2019年~、20シリーズは2018後半~、といった製品です。10シリーズはロークラスからハイエンド16シリーズはミドルレンジクラス、20シリーズはハイクラスからウルトラハイエンドクラスとなります。なお、2019年現在の主力は16シリーズと20シリーズです(Wikipediaより)。
性能としては、CUDA数やTensor数、内部メモリ容量が多い方が良いという認識ですが詳しいことは良くわかりません。ゲームのベンチマークのページ(the比較)を見ると、性能の傾向がわかると思います。
私はモンハンワールドをFullHDの高画質モードで不満なくプレイできることを目指して、GeForce GTX 1660(玄人志向)を買いました。

マザーボード
マザーボードは、PCで使用するかくパーツを装着して統合する母体です。マザーボードによって、CPUの種類やメモリの個数、グラフィックボードなどのパーツを装着できるかが決まります。今回は、CPUやメモリ、グラフィックボードから順番に選んでいますので、それらに対応したマザーボードを選びます。
マザーボードの選び方としては、前述のCPU、メモリ、GPUに対応しているか、ボードサイズです。他にもBIOSのわかりやすさもありますが省略します。
重要なことは、前述のCPUやメモリ、GPUに対応しているかどうかです。
CPUがIntelの場合、世代が対応しているか確認してください。大体、「Intel 8世代対応」などと書かれています。書かれていない場合、チップセットを見てください。8世代だとZ390やZ370、H370やH310と書かれていると問題ありません。なお、Zはカスタマイズに対応した最上級使い、Hはホーム使い、Bはビジネス使いを意味します。無難にHが良いと思います。
メモリについては、欲しいスロット数と、前述のメモリの種類(DDR3,4)に対応しているかを確認します。スロット数は多ければ、より多くのメモリを装着できるためメモリ容量が増えます。「スロット数2、DDR4 2666MHz」などと書かれています。
サイズですが、大きい順にATX、microATX、miniITXの3種類があります。これらは、後述のPCケースを選ぶ際の制約になります。大きいとグラフィックボード等を複数させることや、PCサイズがおのずと大きくなるため空気が循環しやすくなり冷却効果が得られる他、広いためPCが組みやすくなります。
他にもUSBポートの数や、HDDの装着可能個数を示すSATAの数を確認すると良いです。その他、CPUやGPUがオーバークロックに対応している場合は、マザーボードも対応しているものを選びましょう。私は価格が安いASRock製のH310CM-HDV/M.2を購入しました。


HDD,SSD
HDDまたはSSDは、様々なデータを保存するストレージです。HDDは安価で大容量で、SSDは高速です。パソコンが遅く感じる原因の一つがストレージからデータを読み書きする部分なので、SSDにするだけで高速化が期待できます。予算に余力があればSSDにしましょう。ストレージとしては、TOSHIBA製のHDD(1TB,3.5inch)を持っていたのでそれを使いました。
PCケース
ケースはマザーボード等のパーツを入れるものです。
選ぶ基準は、前述のマザーボードのサイズ(ATX,microATX,miniITX)に対応したものを選びます。サイズが合えば、あとはデザインや空気孔の個数、ストレージや電源ユニットの設置場所で選ぶと良いでしょう。
PCケース自体のサイズは以下の種類があります。デカイのが好みであればフルタワー、小さめが良ければスリムが良いです。ただし、あくまでマザーボードのサイズに対応したものを選んでください。大きさについてはゲームPCバンクさんのページが参考になります。
- フルタワー
- ミドルタワー
- ミニタワー
- スリム
- キューブ
私の場合、マザーボードがmicroATXなので、それに対応したミニタワー型 Thermaltake Versa H18 を買いました。ミニタワーなのに結構大きかったです。後悔しないためにも、あらかじめ店頭等で実際にサイズを確認しておくと良いでしょう。

電源ユニット
電源ユニットは、各パーツに電源を供給するものです。電源ユニットからはマザーボードやHDD等のパーツに電源を供給する、多くの種類(ATXやSATAなど)のケーブルが出ております。
選ぶ基準は、電源容量とケーブルの長さです。
電源容量は、CPUやブラフィックボード、マザーボード、ストレージの消費電力を足した値を2倍した値とします。理由としては、電源は最大定格の50%が電力効率が最も良いからです。詳しくは電源容量の目安PCパーツの選び方をご覧ください。
ケーブルの長さも電源ユニットによって異なります。マザーボードの大きさがATXだと筐体が大きくなるので、ケーブルは長い方が良いでしょう。一方、MiniITXだと筐体が小さいので、ケーブルは短い方が適しております。
私の場合、CPUやグラボ、マザボの合計消費電力が大体250[W]くらいだったので、500[W]の電源ユニットにします。具体的には、Thermaltake Smart 500Wを購入しました。

その他部品
その他部品として、DVD/BlueRayドライブやマウス、キーボード等を必要に応じて選びます。また、映像表示するためのモニター、モニターとPCをつなぐHDMIケーブルやVGAケーブルも買っておきましょう。
PCの組み方
パーツを一式揃えたら、組み立てに入ります。パーツを触るときは静電気が起きないように気をつけて作業してください。
組み立ては、以下の順番で行いました。
- マザーボードにCPU、メモリを装着
- PCケースにマザーボード、電源ユニット、HDD(SSD)を装着
- マザーボードにグラフィックボードを装着
- 各種ケーブルをマザーボードに接続
マザーボードの箱を開けると、中にマザーボードの手順書入っています。基本的には、この手順書に従って作業すれば、マザーボードにパーツを装着できるはずです。そのため、細かい説明は省きます。また、マザーボードを触るときは軍手をして油脂がつかないようにした方が良いですが、面倒だったので素手で作業をしています。
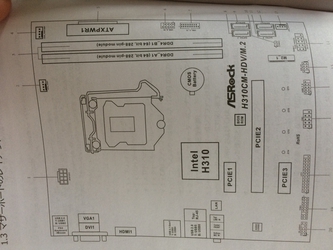
CPUの箱を開けると、プロセッサとファンが入っています。プロセッサからマザーボードに装着します。マザーボードのCPUを置く部分のフタを開けて、CPUの向きに気をつけて置いて、フタを閉めます。フタの開け閉めは、右横のバーを上げ下げするとできます。

CPUのファンをCPUに装着します。CPUファンの下側にはグリスが塗っているので、触らないようにファンの上側を持ってください。グリスが塗っている面を下にして持ち、マザーボードに装着したCPUの上に乗っけて、四方のネジを音がなるまで回します。対角になるようにネジを締めます。



メモリをマザーボードに装着します。カチッと音がするまでメモリを上から垂直に押すと、ツメによりメモリがホールドされます。

次に、マザボやHDD、電源ユニットをケースに入れていきます。ケースには、PCファンケーブルや、ケースフロント部のUSBケーブルや電源用ケーブル、リセットスイッチケーブル等があります。
これらのケーブルは、最後にマザーボードに接続しますので、ここではケース内にケーブルがあることだけ確認して下さい。ちなみに青いキャップのケーブルは、PCケースのフロント部分にあるUSB3.0用のケーブルです。ピン数が多くてびっくり。

ケースにマザボを装着します。IOインタフェースがPCケースから出るように調整しながらマザボをはめてネジをしめます。


HDD(あるいはSSD)と電源ユニットをケースに装着します。HDDと電源はケース下段に格納する感じでした。このケースはHDDの装着方法が書いていなくて苦戦しましたが、ケース内のスペーサの下にネジで固定して装着するっぽいです。電源ユニットは写真を撮るのを忘れました。写っていませんが写真の右側に電源ユニットがあります。

グラフィックボードをマザーボードに装着します。ケースに4つほどの網状の板があるので、グラボを装着する部分だけを1つ外します。板は、ねじ止めされています。次に、PCI-Express x 16と呼ばれるところの片端のツメを外します。そして、グラボをPCI-Expressに対してパチンと鳴るまで強めに押します。ハマったら電源ケーブルを接続します。

最後に、ケースから出ている各ケーブルや、電源ユニットから出ている電源ケーブルをマザーボードに接続して完了です。電源ユニットから出ている電源ケーブルはいくつか余りますが、これは、パーツを増やしたときのものと考えてください。
ケーブルの端子はそれぞれ異なる形状をしているため、間違ったパーツに接続してしまう心配はありません。ただし、ファンケーブルの端子だけはVccとGNDの向きがあり、向きを間違えても接続できてしまうので注意が必要です。詳しい端子の種類は、マザーボードの手順書を熟読して下さい。

最後に
私も今回、初めて自作PCを組みましたが、ポイントさえ知っていれば意外と組めることが分かりました。
目的だったモンハンワールドは、高画質モードで60fps以上でプレイできています。
これからPCを自作しようと思っている方に、パーツの選び方や組み方など少しでも役に立つ情報が提供できたなら幸いです。