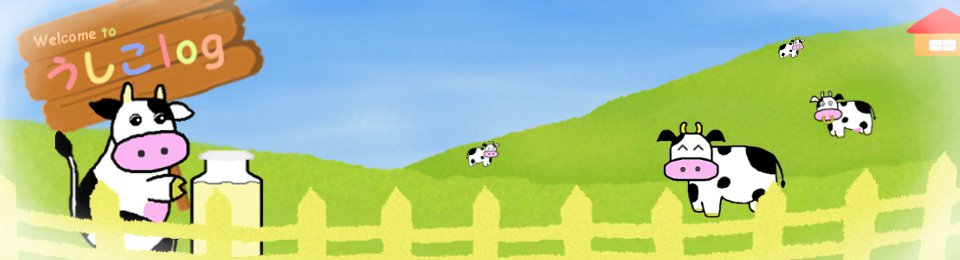ラズベリーパイ3のOSセットアップ
今回の内容
ラズベリーパイ3(ラズパイ3)は名刺サイズのPCで、GPIOによりセンサやLEDなどの電子部品も扱えます。さらに標準でWi-FiやBluetoothも搭載されています。ラズベリーパイ3を使えばエアコンやテレビを動かすこともできます。ここではOSのインストールと環境設定について説明していきます。
他ページの内容
SSHを使ったリモート接続やGPIOの使用方法等のラズパイの基本的なことついて説明しています。また、日経Linuxでも紹介されたエアコン制御や、ラズパイでの音声認識、サーバの立ち上げなどを過去にしてきました。使い方は、旧ラズパイでもラズパイ3でも変わらないので参考になると思います。
上記のようなことを知りたい場合は、ぜひ以下の記事をご覧ください。
ラズベリーパイ3でできること
ラズベリーパイ3は超小型コンピュータであり、外付けとしてセンサやLEDなどの電子部品を扱うことが可能です。旧世代のラズベリーパイよりも、動作周波数やコアが増加しました。ラズベリーパイ3を使用すれば、あなたのアイデアや利用次第ではいろいろなことができます!
例えば、旧世代のラズベリーパイでは以下のものを作成しました。
例1. ホームシステム
ラズベリーパイをサーバにすることで、いつでもどこでもwebから以下のことができるシステムを開発しました。
- 室内の温度・湿度の取得
- 部屋のエアコン操作
- 自作照明の操作
- 玄関映像の取得
特に「エアコン操作」は便利です。帰宅前にスマホからエアコンを起動することで、帰ったときに部屋が心地いい温度になる。 嬉しいですよね!!
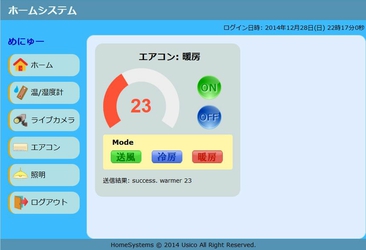
例2. 音声でテレビを操作できるシステム
最近、音声で何かをするということが増えています。そこで私は、「音声」で「テレビ」を操作するシステムを開発しました。 「テレビON!」と言ったらテレビが起動し、「テレビ 7」と言ったらチャンネル7に切り替わるなんてこともできます。 このようにラズベリーパイでは使い方によって暮らしが便利になるツールにもなります!
この記事を見て下さっているあなたも、ラズベリーパイをもっと活用していきたいと思ったら、ぜひ、記事「工作 - ラズベリーパイ」も合わせてご覧ください。 あなたが「作りたいモノ」についてのヒントになれるかもしれません。
旧ラズパイとラズパイ3の比較
ラズベリーパイは、コンピュータ科学の学習の促進のための教材として作られたコンピュータです(詳しくはwiki)。プロセッサはARMが使われています。ラズパイ3では旧世代のラズベリーパイと比べて、動作周波数が1.2Hz、コア数が4コア、メモリが1GBとなったため、よりパワーアップしました。
ラズパイ3の最大の特徴は、標準でWi-FiやBluetooth(4.1)も付いていることです。電源に関しては、電圧5Vですが最大2.5Aを消費するそうなので、2.5Aを流せるACアダプタがあると安心です。ストレージはラズパイ2B+と同じmicroSDです。
ラズパイ3にはGPIO端子というものがあり、作った回路やセンサ等を繋げることでマイコンのように回路を制御することもできる優れものです!
このGPIOに関しては、ラズパイ2B+と同様に40ピンあります。
ラズパイ3に使用できるOSにはRaspbianというlinux系のOSがあり、microSDカードにインストールして使います。その他にもUbuntuやwindows10も使用できます。
以下に、旧ラズパイとラズパイ3の比較のための表を示します。
| ラズパイ1 モデルA | ラズパイ1 モデルB+ | ラズパイ2 モデルB | ラズパイ3 モデルB | |
|---|---|---|---|---|
| 参考価格 | 2千円台 | 3千円台 | 4-5千円 | 5-6千円 |
| 電源(最大値) | 5V, 300mA | 5V, 600mA | 5V, 1.8A | 5V, 2.5A |
| CPU | 700MHz 1core | 700MHz 1core | 900MHz 4core | 1.2GHz 4core 64bit |
| メモリ | 256MB | 512MB | 1GB | 1GB |
| GPIOピン数 | 26pin | 40pin | 40pin | 40pin |
| USBポート | 1つ | 4つ | 4つ | 4つ |
| ネットワーク | × | Ethernet | Ethernet | Ethernet, Wi-Fi(2.4GHz), Bluetooth 4.1 |
| HDMI | 〇 | 〇 | 〇 | 〇 |
| Composite RCA | 〇 | 〇 (3.5mmジャック共用) | 〇 (3.5mmジャック共用) | 〇 (3.5mmジャック共用) |
| 3.5mmジャック | 〇 | 〇 | 〇 | 〇 |
| ストレージ | SD | microSD | microSD | microSD |
比較に関する説明はさておき、ラズベリーパイ3に必要なものを以下にまとめました。
必要なもの一覧
- ラズベリーパイ3 モデルB
- microSDカード (16GB, Class10がおすすめ)
- micro-USB変換ケーブル (ACアダプタ用)
- ACアダプタ (5V,2.5A出力)
- HDMIケーブル
- USB端子のついたマウスとキーボード
- HDMI対応のディスプレイ
- ラズベリーパイ3用のケース (任意)
- ラズベリーパイカメラモジュール (任意)
- LANケーブル (有線で使用する場合)

ラズパイ3を購入するにあたって、ラズベリーパイ3モデルB、ケース、放熱板のセットがアマゾンさんに売ってあったので、そちらを購入しました。このセットのラズパイ3は、RS製ではなくElement製です。いろいろ見ていると、Element製の方が値段が安いようです。ACアダプタ、micro-USBケーブル、microSD(32GB,class10)、HDMIも同様にアマゾンさんで購入しました。合計で7,8千円くらいしました。
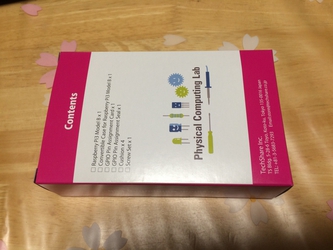

ラズパイ3モデルBは、こんな感じの見た目です。


OSのインストール
お持ちのパソコンでの作業
パソコンで行う作業は2つあります。
- microSDカードのフォーマット
- microSDカードへOS等のファイルをコピー
これから説明するインストール方法は、ラズベリーパイ3のネットワーク接続が必要です。ネットワークに接続せずにインストールする方法もありますが、ここではこの方法は使用しません。
[手順1]
まず、お持ちのパソコンでmicroSDカード(8G以上,Class10推奨)をFAT32フォーマットをしましょう。microSDカードをパソコンに入れ、Windowsであれば「コンピュータ>リムーブバブルディスクを右クリック>フォーマット」でフォーマット可能です。
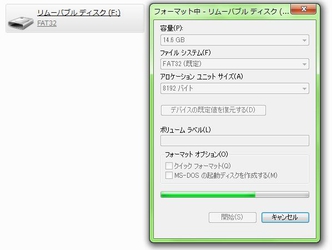
[手順2]
フォーマット後、パソコンでラズベリーパイ3の公式ページからOSをダウンロードします。RASPBIANではなく「NOOBS」を選択し、次のページで「NOOBS LITE」をダウンロードしてください。
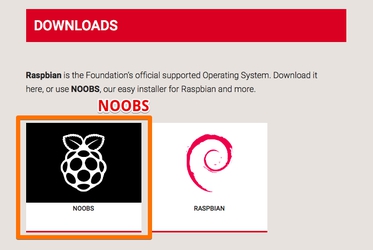
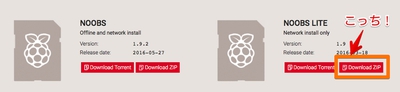
[手順3]
ダウンロードしたファイルを解凍して、「NOOBS_lite_バージョン名」フォルダの中にあるフォルダ・ファイルを全て、microSDカードにコピーします。これで、パソコンでの作業は終了です。
ラズベリーパイ3での作業
ラズベリーパイ3で行う作業は2つあります。
- microSDカードへOSをインストール
- OSの起動確認(デスクトップの表示と、簡単な設定)
[手順4]
ラズパイ3にmicroSDカード、キーボード、マウス、HDMIケーブルを繋げた後に、電源を入れます。電源を繋げるだけでラズパイ3が起動します。インターネットを使用しますが、ラズパイ3は無線LANのパスワードを入力するだけで接続できます。
なお、microSDスロットはラズパイ3の裏側にあります。
電源を投入すると、赤ランプが点灯してラズパイが勝手に起動します。


[手順5]
モニタが一瞬虹色になり、ラズベリーパイのロゴが表示されます。
NOOBSが起動しますが、その前に、ネット繋がっていませんと表示されます。
closeボタンをクリックし、お使いのWi-Fiルータのアクセスポイントを選択して、パスワードを入力後にOKをクリックします。これでラズパイ3がネットワークに接続できました。
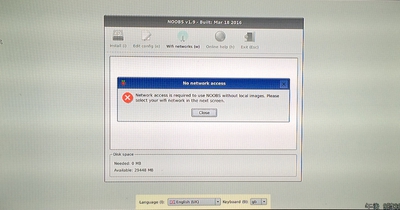
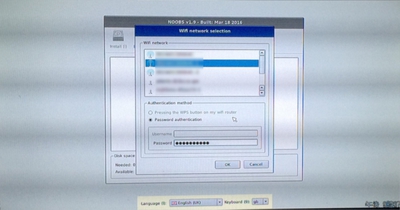
[手順6]
NOOBSの画面を日本語化します。
下画面のLanguageから日本語を選択します。
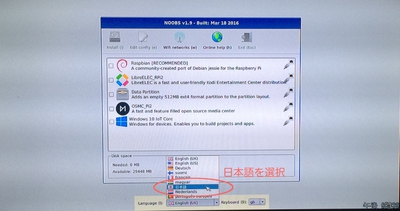
[手順7]
OSとしてRaspbianをインストールします。
Raspbianにチェックを入れてから、左上のInstallをクリックします。
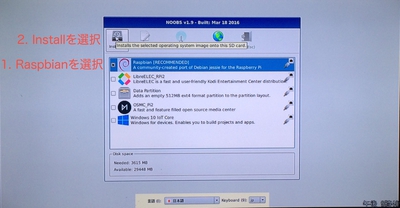
[手順8]
「本当にイメージを書き込んでもよいですか」と表示されるので、「はい」を選択します。インストール時間は、通常30分くらいのはずですが、サーバが重かったのかダウンロードが遅くて数時間かかりました。時間のあるときに行うのが良いかもしれません。私は夜9時にインストールを開始して、朝までかかりそうだったので途中で寝ました。
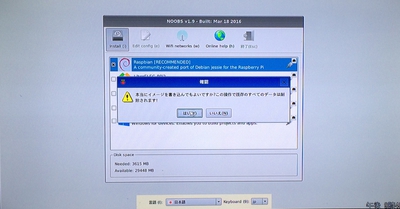
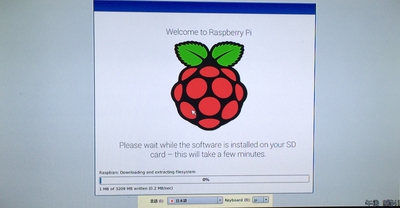
[手順9]
インストールの進行が100%になって、しばらくするとインストール完了ウィンドウが出るので、OKをクリックします。
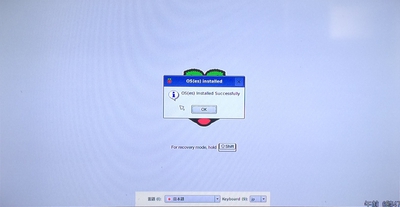
[手順10]
OKボタンクリック後、OS(Raspbian)が起動して文字列が画面に表示されます。
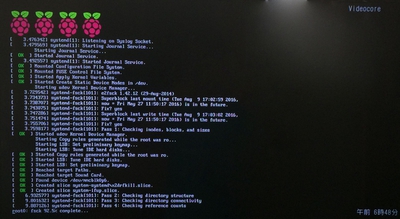
[手順10]
しばらく文字列が表示された後、いきなりRaspbianのデスクトップ画面が表示されます。ラズパイ3では、コマンドでstartxを実行する手間がなくなりました。
ネットの接続が切れるので、Wi-Fiに再接続します。右上の2台のパソコンマークをクリックして、ネットに再接続しましょう。
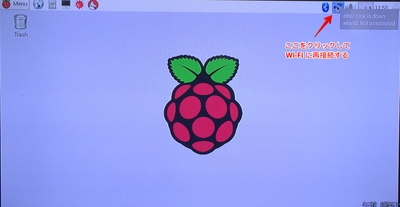
ここまでで、デスクトップ画面を表示させるところまでを説明してきました。続いて、ラズベリーパイ3のOS環境設定を行います。
OSの環境設定
ラズベリーパイ3のOS環境設定を行います。今回行うOS環境設定の一覧は、以下の通りです。
OSの設定をしていきます。左上の方にある、パソコンマークをクリックしてLXTerminalを立ち上げて「sudo raspi-config」と入力します。あとで気づいたのですが、より簡単にGUIでOSの設定ができるようです(より簡単に設定する方法で軽く説明します)。ここでは、前者のLXTerminalを使用したOS設定について説明しますが、地域設定などがうまく設定できないことがあるので、より簡単にできる設定ができる、後者が良いと思われます。
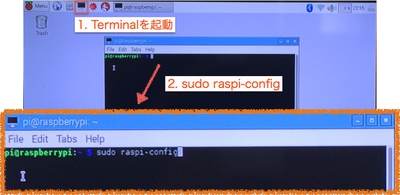
文字コードの設定
[手順1]
「5.Internationalisation Options」を選択します。なお、上下の移動は「上矢印キー」や「下矢印キー」で行い、SelectやFinishへの移動は「Tabキー」で行います。決定は「Enterキー」です。
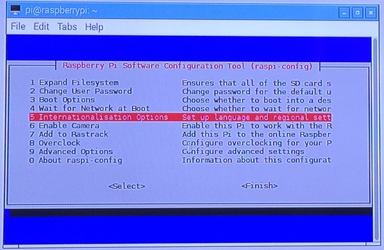
[手順2]
「I1 Change Locale」を選択します。
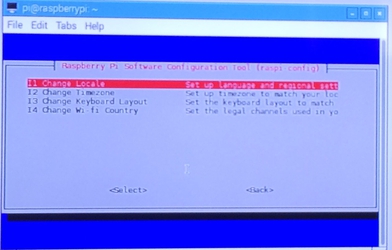
[手順3]
文字コードを選択します。UTF-8が無難なので、マウスのホイールをクリクリして「ja_JP.UTF-8 UTF-8」を選択し、Tabキーで「OK」へ遷移しEnterを押します。
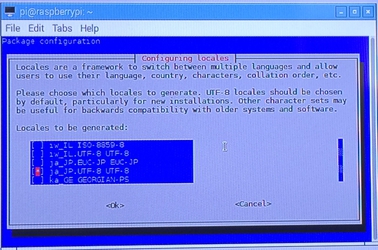
[手順4]
「ja_JP.UTF-8」があることを確認して、OKを選択します。
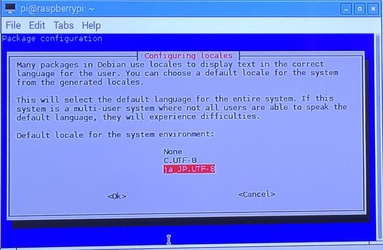
これで、文字コードの設定は完了です。
タイムゾーンの変更
[手順1]
「5.Internationalisation Options」を選択します。もう手順2の画面であれば、手順1は飛ばしてください。
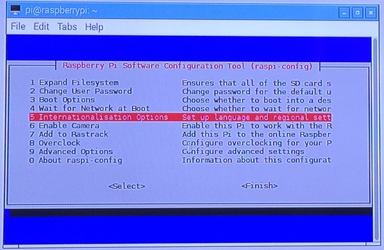
[手順2]
「I2 Change Timezone」を選択します。
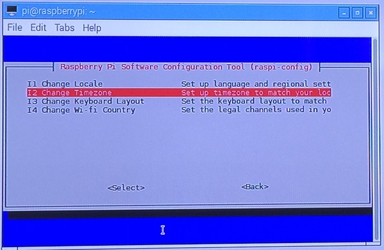
[手順3]
地理的領域で「Asia」を選択します。
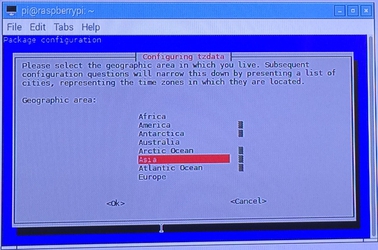
[手順4]
時間帯で「Tokyo」を選択します
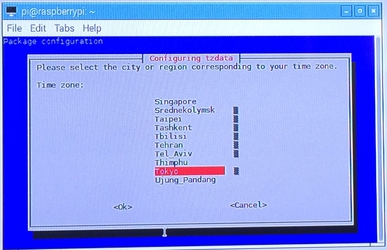
これで、タイムゾーンを東京にすることができました。
キーボードの設定
[手順1]
「5.Internationalisation Options」を選択します。もう手順2の画面であれば、手順1は飛ばしてください。
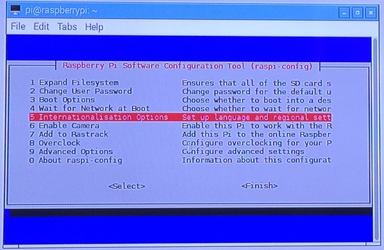
[手順2]
「I3 Change Keyboard Layout」を選択します。
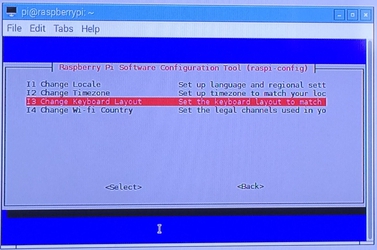
[手順3]
お使いのキーボードのボードモデルを選択してください。ここでは「Generic 105-key (Intl) PC」を選択します。
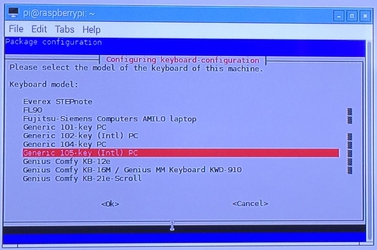
[手順4]
キーボードのレイアウトを選択してください。ここでは「Japanese-Japanese(OADG 109A)」を選択します。
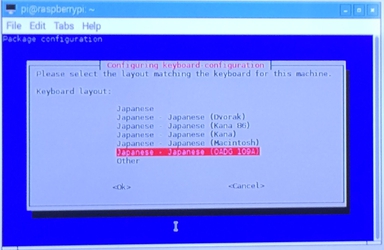
[手順5]
AltGrの設定では「The default for the keyboard layout」を選択します。
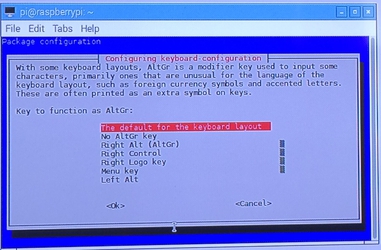
[手順6]
コンポーズキーは使用しないので「No compose key」を選択します。
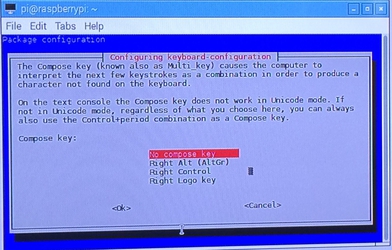
[手順7]
何かあったときに、Xサーバー強制終了のショートカットキー(Ctrl+Alt+Backspace)を使うので「Yes」を選択します。
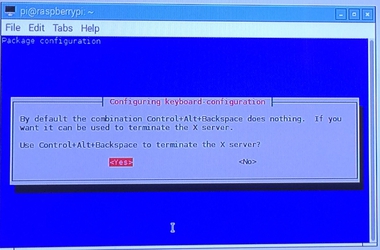
これで、キーボードの設定は終了です。
ラズパイのカメラモジュールの有効化
[手順1]
「6. EnableCamera」を選択します。
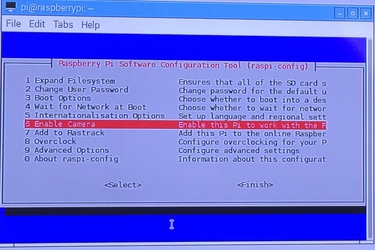
[手順2]
カメラモジュールを有効にするには「Enable」を選択します。
パスワードの変更
[手順1]
「2.Change User Password」を選択して、「Ok」を選択します。
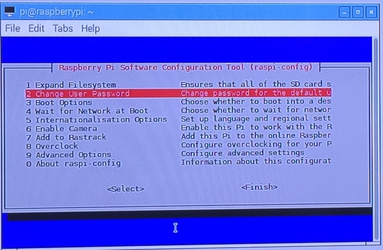
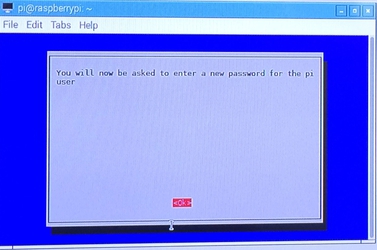
[手順2]
新しいパスワードを入力します。新しいパスワードを入力すると、再入力を求められるので再度パスワードを入力します。
[手順3]
「了解」を選択します。
これでパスワードが変更されました。なお、ログイン名はpiのままです。
SSHの有効化
[手順1]
「9. Advanced Options」を選択します。
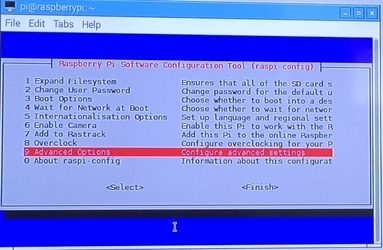
[手順2]
「A4 SSH」を選択します。
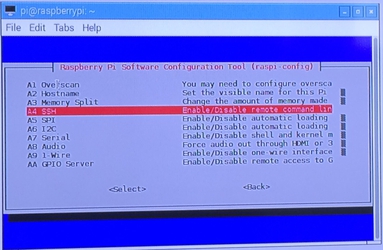
[手順4]
"Would you like the SSH server to be enabled?" と聞かれるので「Yes」を選択します。
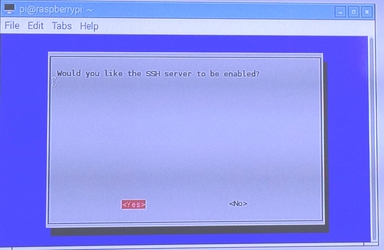
これで、SSHを有効にできました。実際にSSHを使用するためにはIPアドレスの割り当てを固定IPにする必要があるので後ほど、説明します。
OS環境設定画面の終了
設定画面で「Tabキー」を2回押して「Finish」を選択します。これで、OS設定画面を終了できます。
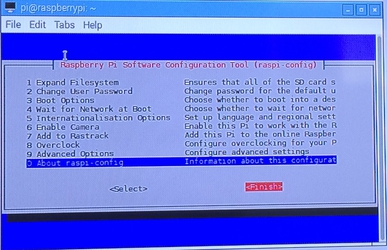
より簡単にOSの設定をする方法
上記で紹介したLXTerminalを使用する方法で、言語の設定やキーボード等の設定をしてきましたが、設定が終わってログを見たら言語の設定がうまくいっていませんでした。
再起動しようかと思っていたら、左上のメニューに「RaspberryPi Configuration」なる項目を発見しました。
そのため、この「RaspberryPi Configuration」を使用して、GUIで言語の再設定をしていきます。この「RaspberryPi Configuration」では、より直感的にOSの設定をすることができるため、オススメです。
左上のラズパイマークから「Preferences > Raspberry Pi Configuration」を選択します。
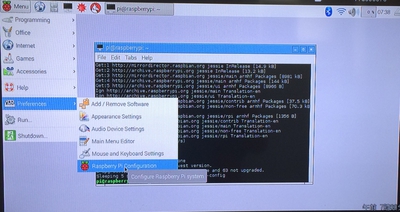
設定画面は、以下の感じ。メニューはタブ化されており、「System」,「Interfaces」,「Performance」,「Localisation」の4メニューあります。
ここで、上記で紹介した文字コード・タイムゾーン・キーボードの設定や、パスワードの変更や、カメラモジュール・SSHの有効化を簡単にすることができます。
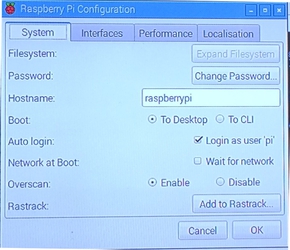
文字コードの設定を例に、設定の方法を紹介します。「Localisation」タブを選択し、「Set Locale...」をクリックします。
Languageは「ja(Japanese)」, Countryは「JP(Japan)」, CharacterSetは「UTF-8」として、それぞれのブルダウンメニューから選択します。
そして、「OK」をクリックします。これで、文字コードの設定ができました。
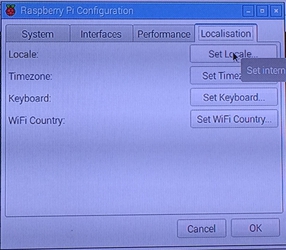
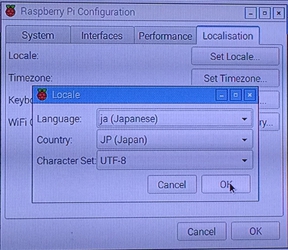
日本語の入力と文字化け対策
いろいろと設定をしてきたので、ここで一度、ラズパイを再起動させましょう。デスクトップ画面のMenu>Shutdownをクリックし、Rebootを選択すると再起動できます。再起動をすると、日本語の文字化けや、日本語入力ができないため、その2つについて対策していきます。
日本語の入力と文字化け対策については、解決!Raspberry Piの日本語が四角の文字化けになった時の初歩ミス。を参考にさせて頂きました。
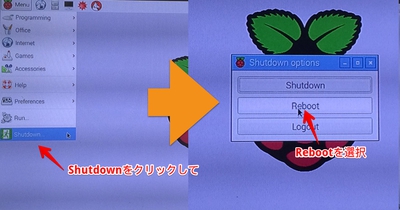
再起動後のデスクトップ画面では、日本語フォントの文字化けが起きています。これは、日本語フォントが入っていないために起こる現象です。なので、日本語フォントをインストールしてきます。
LXTerminalを開いて、「sudo apt-get install ttf-kochi-gothic xfonts-intl-japanese xfonts-intl-japanese-big xfont-kaname」と入力して日本語フォントをインストールします。
ついでに、「sudo apt-get install jfbterm」と入力して、jfbtermをインストールすることでターミナル上での日本語文字化けを解決します。インストール後、LXTerminalで「jfbterm」と入力して、jfbtermを起動させます。
もう一度、再起動すると日本語の文字化けは解消されます。
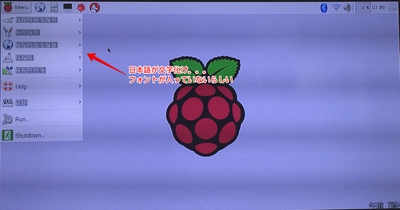

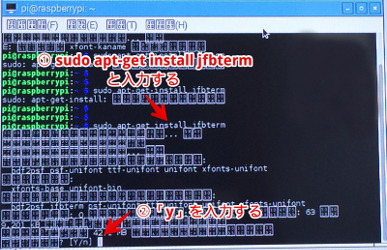

続いて、日本語入力ができるようにしていきます。
LXTerminalを開き、「sudo apt-get install uim uim-anthy」と入力して、入力メソッド(uim-anthy)をインストールします。入力メソッドとしては、他にiBus-mozc等も有名ですね。そちらをインストールしても良いかもしれません。
日本語と英数の入力切り替えは「Shiftキー + Spaceキー」です。
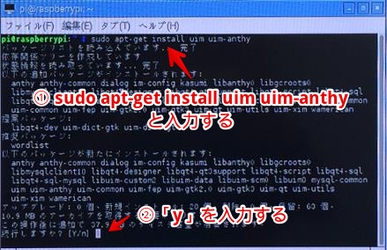
最後に、シャットダウンをしたい場合は、デスクトップ画面のMenu>Shutdownをクリックし、Shutdownを選択するとシャットダウンできます。 シャットダウン後、電源を抜く場合はラズパイのランプが完全に点滅しなくなったことを確認してから、電源を抜いてください。
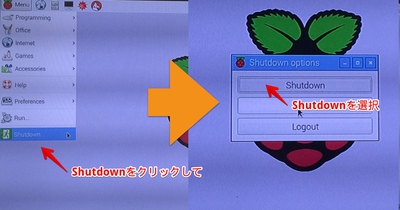
ラズパイ3の活用方法
以下のページでは、SSHを使ったリモート接続やGPIOの使用方法、ラズパイからのエアコン操作、ラズパイでの音声認識、サーバの立ち上げ等について説明しております。
なお、以下のページは旧ラズパイを使用した内容ですが、ラズパイ3でも使い方は変わらないので参考になると思います。
| 未定へ >> |