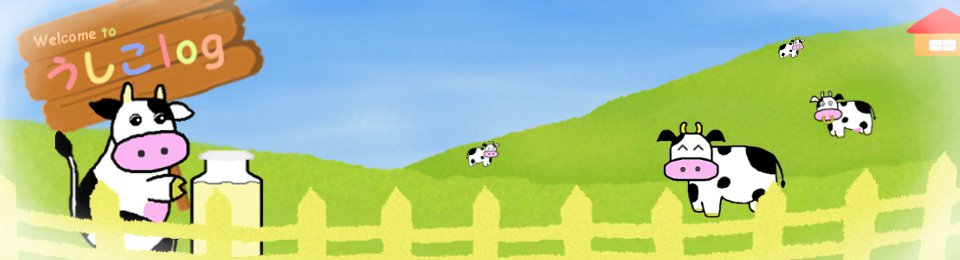iPhoneでのchromecastの使い方
今回の内容
chromecast(正式名称Google Chromecast)は、iPhoneやiPad等のiOS端末、Android端末、パソコンに保存されている画像や動画等のコンテンツをテレビに表示させることができます。
chromecastでは、iPadやiPhone等の画面をミラーリングするわけではなく、あくまで画像や動画などのコンテンツを受け取り表示します。そのため、chromecastに対応したアプリを使用して、画像や動画をテレビで閲覧することになります。
ここでは、iOSでchromecastを使うための設定と使い方を紹介していきます。アプリとしてはChromecast, PhotoCast, AllCast, SmartVideoCast, EZCastを使用し、それぞれの使い方を説明します。
chromecast2(新型)の使い方も用意しました
以下のページから見られます。
iPhone等でのchromecast2の使い方
chromecastの外観
先日chromecastをヤマダ電機で買ってきました。お値段はなんと4200円でした。iPadやiPhoneの画像や動画をテレビでみられると考えたら安いです。appleTVを買うことも考えましたが、chromecastと比べて値段が2倍くらいするし、使用がiOSに限られてしまうため買いませんでした。

いざ開封。中には、chromecast本体(右)と、ACアダプタ(左)、HDMI延長ケーブル(左)が入っていました。延長ケーブルは、端子のスペースが狭いためにchromecastをテレビに直接繋げないときに使います。

chromecast本体の上面と後面は、以下の図のような感じ。手のひらサイズで非常にコンパクトでした。正面にはHDMI端子がついていて、後面にはACアダプタから電源を供給するためのmicro-Bと、リセットボタンが付いてました。せっかくコンパクトなのだからACアダプタではなく、USB経由でテレビから電源を供給できればいいなーと思いました(今度試してみる)。
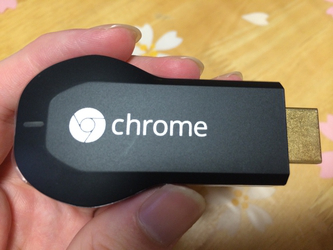

chromecastの設定
chromecastとテレビを接続
chromecastの設定をします。chromecast本体とACアダプタを繋げます。

ACアダプタを電源に繋ぎ、テレビとchromecastのHDMI端子を接続します。

これでテレビとchromecastとの接続は完了です。
次に、chromecast設定用アプリケーションをインストールします。
設定用アプリのインストール
chromecastを設定するためのアプリをiPad(またはiPhone)にインストールします。今回はiPhoneやiPadを使って設定をするので、iOS用の設定アプリである Chromecast をAppStoreよりインストールします。
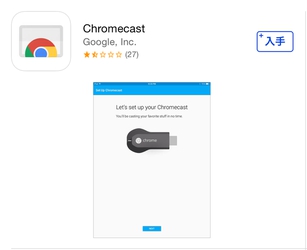
インストールが完了したら、Chromecastアプリのアイコンをタップして起動します。
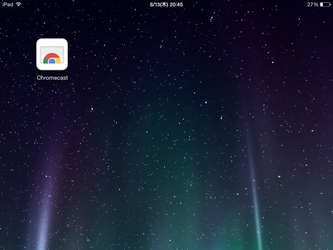
プライバシーと利用規約に関する画面がでるので「同意する」ボタンをタップします。
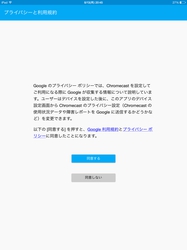
デバイスを選択する画面が表示されるので、「新規デバイスを追加」をタップします。
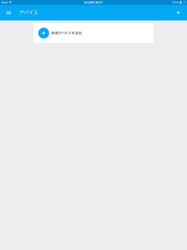
Chromecastへの接続画面が表示されるので、画面に従って進めます。iPadのWi-Fi設定に移動して「ChomecastXXXX」へ接続します。なお、XXXXは番号です。そして、Chomecastアプリへ戻ります。
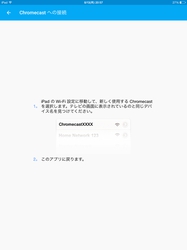
これでiPadとchromecastとの接続は完了です。続いて、同アプリ上でセットアップをします。
設定用アプリのセットアップ
「Chromeをセットアップしましょう」という画面が表示されていると思いますので「次へ」ボタンをタップします。
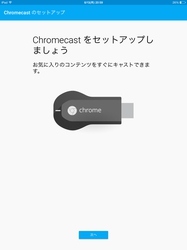
「テレビの入力を変更してください」という画面が表示されるので、画面に従ってテレビの入力をHDMI出力に切り替えます。Chromecastのアプリ上にコード番号(4桁)があると思いますが、このコード番号がテレビ上にも表示されていることを確認してください。コード番号が表示されていたら、アプリ上の「コードが表示されました」ボタンをタップします。
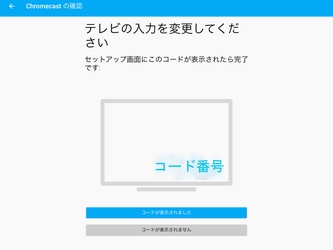

「コードが表示されました」ボタンをタップすると、「地域の選択」という画面が表示されます。おそらく「日本」が設定されていると思うので「次へ」ボタンをタップします。
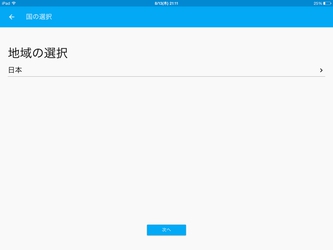
Chromecastを識別するための名前を決める画面が表示されます。任意の名前を入力すればいいです。ここでは、chromecastonという名前にしました。
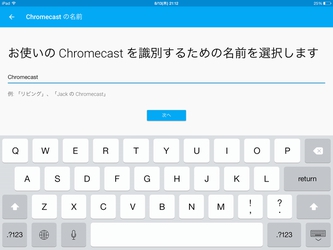
Chromecastのネットワークを選択します。お使いの無線LANのWi-Fiを選択してパスワードを入力して「セットアップ」ボタンをタップしてください。パスワードは無線LAN機器に記載されていると思います。
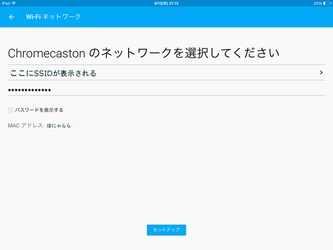
これでchromecastの設定は完了です。
chromecastの使い方
chromecastとアプリケーション
冒頭でも書きましたが、chromecastは、iPadやiPhone等の画面をミラーリングするわけではなく、あくまで画像や動画などのコンテンツを受け取り表示します。そのため、chromecastに対応したアプリを使用して、画像や動画をテレビで閲覧することになります。
ここでは、chromecastに対応したアプリを紹介していきます。
画像転送アプリ - PhotoCast, AllCast
chromecastを使用して画像をテレビに表示するには Photo Cast for Chromecast というアプリケーションを使用します。このアプリは、iPhoneやiPadの写真アプリ(最初からインストールされている)に保存されている画像をテレビに表示することができます。まだインストールしたばかりであまり使用していませんが、写真を1枚1枚選んで表示する方法とスライドショーの2つあります。
AppStoreでPhoto Cast for Chromecastと検索すればでてくるので、インストールしてご使用下さい。
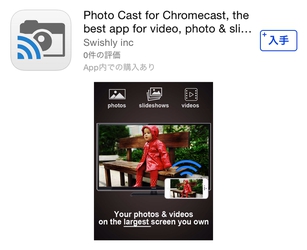
PhotoCast for Chromecastを起動すると、以下のように写真アプリに保存されている写真一覧が表示されます。chromecastに接続するには、左上のキャストアイコン(映像を送信しそうなアイコン)をタップして、接続するchromecastを選択します。
他のアプリでも、chromecastに接続するときは同様の操作をします。
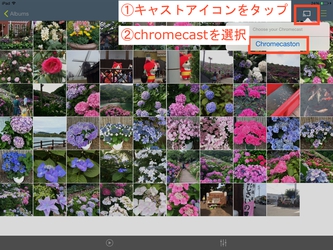
chromecastに接続できたら、表示されている画像をタップするとTVに表示できます。画面下には、スライドショーへ遷移するためのアイコンと、TVでの画像表示方法の変更をするアイコンがあります。
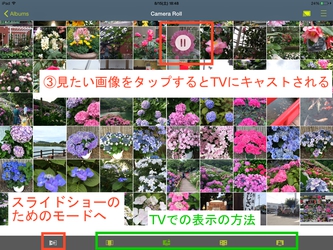
スライドショーへ遷移するためのアイコンをタップすると、画面下のアイコンが以下のように変化します。この状態で、再生アイコンをタップすることでスライドショーを開始することができます。
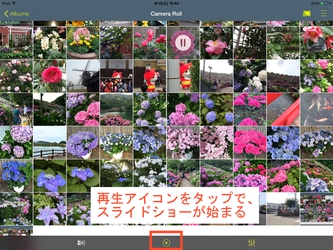
スライドショーが開始されると以下の画面になります。スライドショーの時間間隔は、時間が表示されている部分を横にフリックすれば変えられます。左のアイコンはスライドショーの終了、中央のアイコンはスライドショーの一時停止、右のアイコンは次に表示する画像をスキップすることができます。
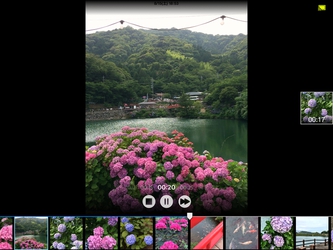
他の画像転送アプリとして、画像だけではなく動画もテレビに表示できる AllCast というアプリケーションもあります。
AllCastを起動すると以下の画面になります。この画面で、左下のキャストアイコンをタップしてchromecastを選択します。
あとは、表示されている画像をタップすればTVに表示することができます。
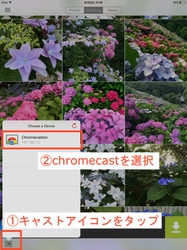
左上のアイコンをタップすればメニューを表示することができます。メニューを見るとわかりますが、画像や動画だけではなく音楽もTVに送信することもできます。
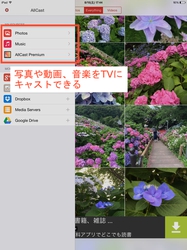
ネット動画転送アプリ - SmartVideoCast
niconicoやyoutube、Dailymotionなど6種類のネット動画サイトに対応しているアプリとして SmartVideoCast for Chromecast というアプリケーションがあります。AppStoreでSmartVideoCast for Chromecastと検索すればでてくるので、インストールしてご使用下さい。ここでは、このアプリを使用してニコニコ動画をTVで見る方法を紹介します。
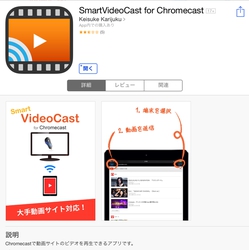
SmartVideoCast for Chromecastを立ち上げたら、左上のキャストアイコンをタップしてchromecastを選択します。これでchromecastと接続が完了しました。
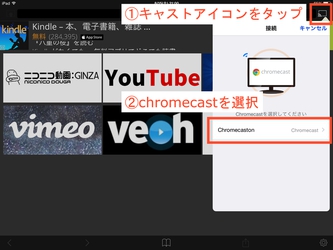
右下の歯車アイコンをタップして、ニコニコ動画と書かれた項目の横にある「ログイン」ボタンをタップして、ニコニコ動画にログインします。
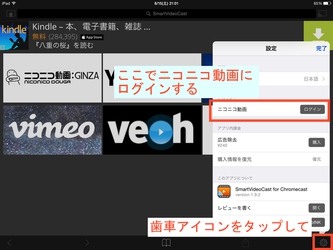
アプリのホーム画面で、ニコニコ動画と書かれたバナーをタップしてニコニコ動画のサイトにアクセスします。
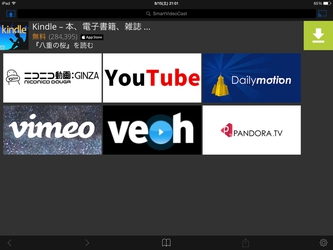
ニコニコ動画のサイトにアクセスしたら、見たい動画を検索して動画再生ページまで行きます。
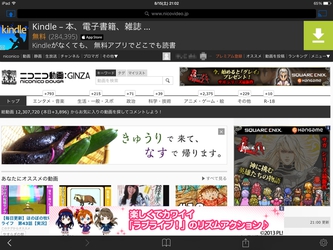
動画再生ページにアクセスしたら「Chromecastに転送」と表示されるので、「エコノミー画質」または「プレミアム画質」をタップします。どちらかをタップすることにより動画がTVで再生されます。
もし表示されなければ、左上のアイコンをタップすれば「Chromecastに転送」と表示されます。
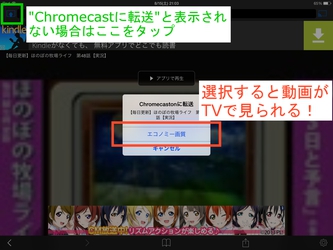
いろいろ転送できるアプリ - EZCast
写真や音楽、動画、ドキュメント、webページなどを転送できるアプリケーションを紹介します。 その名はEZCastです。このアプリはChromecast用ではありませんが、問題なく使用することができました。さっそくAppStoreからインストールします。
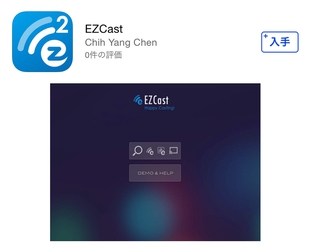
EZCastを起動すると以下のような画面が3ページ程表示されますが、すべてスキップしてください。以下の2つ目の画像が表示されたら「Start」ボタンをタップしてください。
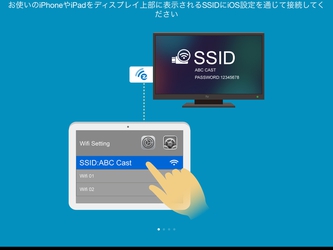
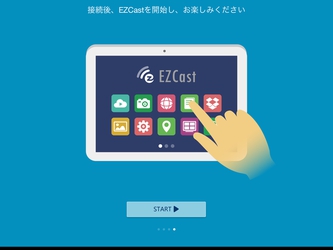
以下のようなホーム画面が表示されるので、虫めがねボタンをタップしてください。
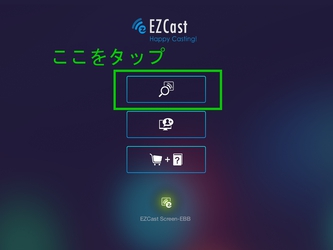
デバイス一覧が表示されるので、chromecast名(先ほど設定した名前)をタップしてください。
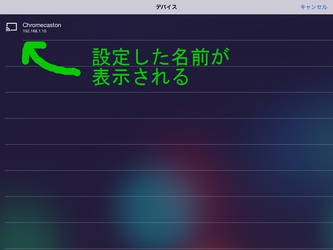
あとは、13項目のアイコンから、テレビに表示したいファイルに合った項目をタップしてご使用ください。
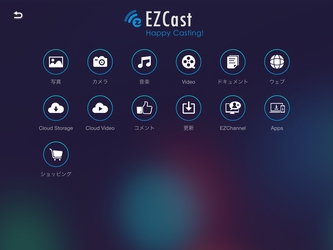
他にも、chromecast対応のアプリがあるので、いろいろと使用してみてはいかがでしょうか。最後まで、ご覧いただきましてありがとうございました。