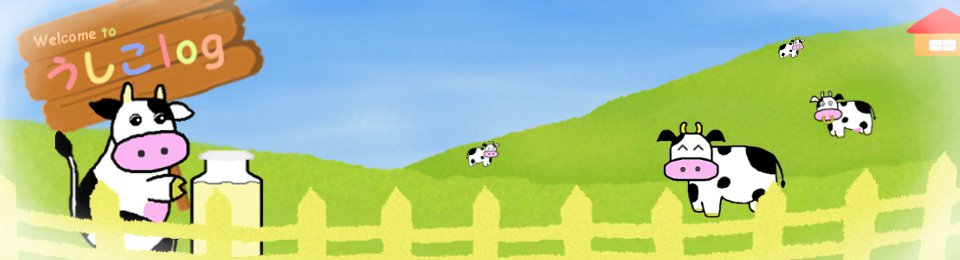スマホ操作可能なエコなラズパイオーディオ(ソフト編)
今回の内容
ラズパイオーディオをやってみます。ラズパイオーディオとして、ラズパイにあらかじめ入れた音楽の再生や停止等をスマホから制御できるシステムを作成してみます。前回はアンプを作成しましたが、今回はラズパイ上にVolumioと呼ばれるオーディオ用OSを構築していきます。
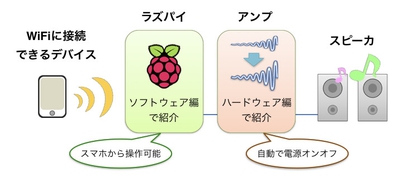
- ハードウェア編:信号を検知して自動でオンオフするオーディオアンプを自作
- ソフトウェア編:Volumio2をラズパイ3上に構築(本記事)
今回はソフトウェア編ということで、以下の順で話をしていきます。なお、作成や利用に関しては、自己責任でお願いします。
Volumio2のインストール
お持ちのパソコンでの作業
パソコンで行う作業は3つあります。
- microSDカードのフォーマット
- microSDカードへOSをコピー
- ストレージ(USBメモリ等)へ音楽ファイルをコピー
まず、お持ちのパソコンでmicroSDカード(8G以上,Class10推奨)をFAT32フォーマットをしましょう。microSDカードをパソコンに入れ、Windowsであれば「コンピュータ>リムーブバブルディスクを右クリック>フォーマット」でフォーマット可能です。
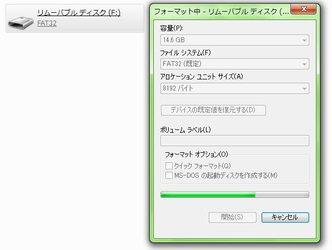
フォーマット後、パソコンでVolumioの公式ページからOSをダウンロードします。「RASPBERRY PI」を選択し、「DOWNLOAD」を押してzipファイルをダウンロードしてください。
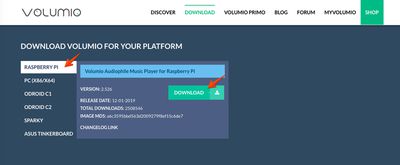
ダウンロードしたファイルを解凍して、WindowsではWin32Imagerを用いてmicroSDに Volumio2のイメージを焼きます。
Win32Imagerのインストールと使い方を参考にして、Volumioをラズパイ3に焼いてみてください。
最後に、音楽ファイルをUSBメモリ等のストレージにコピーします。私はWindowsでiTunesを使用しているので、ミュージック/iTunes/iTunes Media/Music/ からアーティストフォルダをコピーしました。
ラズベリーパイ3での作業
ラズパイ側の作業を説明していきます。
ラズパイに有線LANと電源を接続し、しばらく待ってから(1分くらい?)volumio.localにアクセスします。アクセスできなければ、SDFormatterを用いてmicroSDをFAT32で上書きフォーマットしてから、Win32Imageでイメージを焼いてみてください。それでもダメであれば„Win32ImageではなくWinDDを代わりに使用する、あるいはラズパイとmicroSDとの相性が悪いことが疑われるため別のmicroSDを使用してみる等をしてみてください。
Volumio.localにアクセスしたら言語として日本語を選びます。
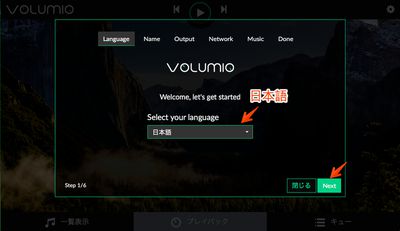
Volumioの名前を入力します。この名前を変えると「Volumio.local」の"Volumio"の部分が変わりますので、次回アクセス時にはご注意ください。
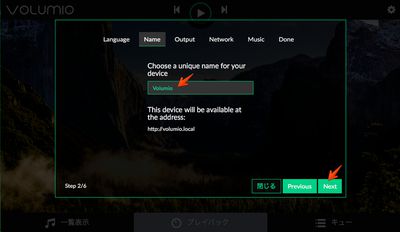
スピーカ出力を選択します。AudioJackから音楽信号が出力されるように「AudioJack」を選びます。
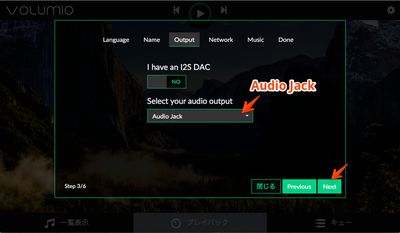
WiFiの設定を行います。
自宅のWiFiのSSIDを選び接続を押してパスワードを入力します。接続成功したらNextを押します。
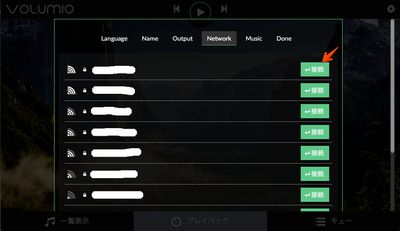
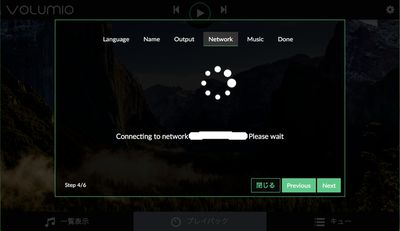
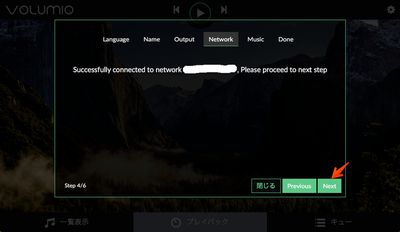
音楽ファイルを入れるストレージを選びます。
以下の画面で、ストレージ(例えばUSBメモリやHDDなど)を接続します。画面左下のアイコンがぐるぐる回り始めたらUSBを認識して音楽ファイルを読み込み始めたので、Nextを押します。
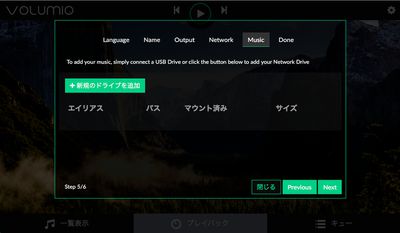
もしBitcoin等を持っていたら寄付できるらしいです。Doneを押すと初期設定完了です。
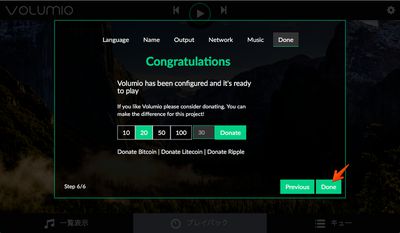
設定とか
上記とは別にやった設定について述べていきます。別にやらなくても問題はありません。
SSHを有効にするにはvolumio.local/DEV/にアクセスします。スクロールして以下の画面でenableを押してSSHを有効にします。enableを押しても何もレスポンスが返ってきませんが問題ありません。
SSHが有効になっていることを確認するため、再びvolumio.localに戻って、右上の設定ボタンからシャットダウンを選び電源を落とします。シャットダウンされるまで(余裕持って30秒くらい?)待ってから、電源ケーブルを一旦抜きもう一度挿して電源を入れます。

PCからターミナル等を開き「ssh volumio@volumio.local」でSSHアクセスをします。ちなみにデフォルトのパスワードはvolumioです。念のためパッケージの更新を行います。ここから先はSSHでvolumioにログインしていることとして説明します。
以下のコマンドでパッケージを更新します。
sudo apt-get update sudo apt-get upgrade
vimも入りますよ。ちなみにnanoはデフォルトでインストールされていました。
sudo apt-get install vim
ロケーション設定をします。以下のコマンドを叩いた後、Asia > Tokyo を順に選択します。
sudo dpkg-reconfigure tzdata
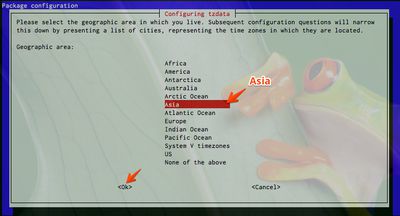
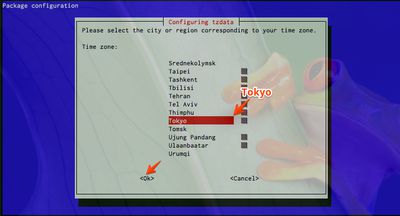
IPアドレスを固定にするには/etc/dhcpcd.confを編集します。 以下は、192.168.11.3としてIPアドレスを固定する例です。
sudo vim /etc/dhcpcd.conf ------ 内容 ------ interface wlan0 static ip_address=192.168.11.3/24 static routers=192.168.11.1 static domain_name_servers=192.168.11.1
電源ランプ(電源LED)をオフにします。寝るときにLEDが意外と眩しいので。
echo none | sudo tee /sys/class/leds/led1/trigger echo 0 | sudo tee /sys/class/leds/led1/brightness
HDMIの電源をオフにします。これは省電力のためです。あまり効果はないらしいのですが念のため。
sudo /opt/vc/bin/tvservice --off
使い方
スマホやPCのブラウザからvolumio.localを開いて音楽の再生等を行います。
曲はアーティスト、アルバム、ジャンル、プレイリスト等から再生します。曲操作は、再生、停止、再生位置変更、前/次の曲再生ができます。
また、キューという概念があり、一時的にキューに追加された曲に関してランダム再生や繰り返し再生ができます。
画面の大きさによって画面は変わりますが、できることは変わりません。ここではPCのブラウザを最大にした時の画面で説明をしてきます。
曲を再生する
左下の「一覧表示」をクリックすると下図の画面が表示されます。基本的にここに表示された項目から曲にアクセスしていきます。
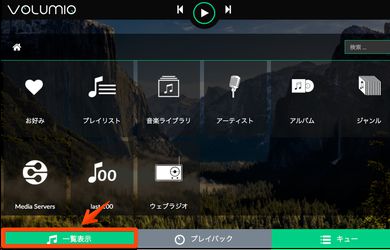
例えば、アルバムをクリックすると、volumioに登録されたアルバム一覧が表示されます。 各アルバムの右上の設定の点々マーク(三点リーダ)をクリックすると、「再生」「キューに追加」等が表示されます。再生を押すと、そのアルバムの再生が始まります。
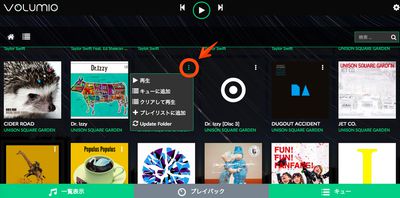
曲の再生が始まると、画面下の「プレイバック」から曲に対して各種操作をすることができます。
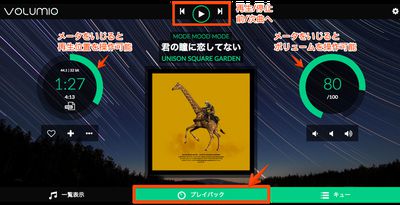
キューでできること
キューに曲を追加すると、キュー内の曲に関してランダム再生や繰り返し再生ができるようになります。キューに追加するには2つ方法があります。
1つ目は追加したい曲を再生することです。再生された曲はキューに追加されます。こちらについては説明は省きます。
2つ目は明示的に追加する方法です。例えばアルバムをキューに追加するには、「一覧表示」 > 「アルバム」 > 点々マークから「キューに追加」を選びます。あるアーティストの曲を全て追加したい場合は「一覧表示」 > 「アーティスト」 > 点々マークから「キューに追加」です。キューへの追加は、何回でもすることができます。聴きたいアーティストやアルバムを好きなだけ追加しましよう。ただし曲がダブっても、その曲は1つに統一されず別の曲として追加されます。
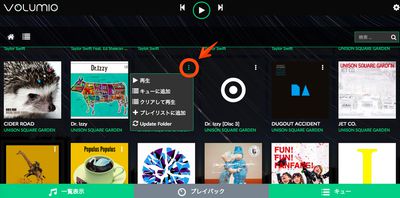
追加した曲は、画面右下の「キュー」から操作可能です。
キュー内をランダム再生したい場合や繰り返し再生したい場合は、右上のアイコンから有効にします。そして画面上の再生ボタンを押すとキューの最初の曲から再生が始まります。
キューから曲を削除したい場合は右側のバツマークで削除できます。またキュー内の全曲を削除するには右上のゴミ箱マークから削除可能です。
なお、削除してもvolumioから曲が削除されるわけではなく、あくまでもキューから消えるだけですのでご安心を。
毎回同じアーティストやアルバムをキューに再生する場合、右上のゴミ箱横のフロッピーディスクマークからプレイリストとして保存することをお勧めします。次回からはキューを削除してから、「一覧表示」 > 「プレイリスト」 > 点々マークから「キューに追加」をすれば、プレイリストをキューに追加することができます。
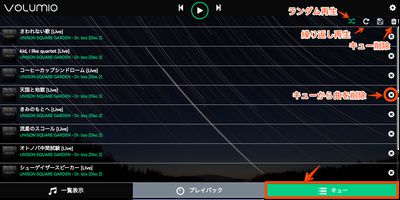
アンプとの接続
前回自作したアンプとラズパイを接続します。この自作アンプは、ラズパイから音楽が再生された時にオンになり、音楽が止まるとオフになるエコなアンプです。
接続は簡単です。ステレオミニジャックケーブル(両端が3.5mmオスのよくあるケーブル)を用いて、ラズパイとアンプを接続するだけです。あとはブラウザからvolumio.localにアクセスして音楽を楽しみましょう!

最後までご覧頂き、ありがとうございました。
| << スマホ操作可能なエコなラズパイオーディオ(ハード編)へ |