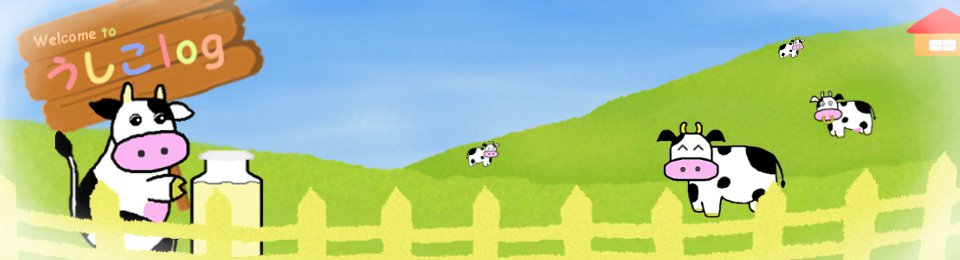ラズベリーパイ2のOSセットアップ
今回の内容
ラズベリーパイ2(ラズパイ2)は名刺サイズの大きさで、センサやLEDなどの電子部品を扱うことが可能です。ラズパイ2を使えばエアコンやテレビを動かすこともできます。今回はラズベリーパイ2のセットアップ、主にOSのインストールとOSの環境設定について説明していきます。
ラズベリーパイ3をご利用の方
ラズベリーパイ3をお持ちの方は、お手数ですが、以下のページでOSのインストールと環境設定について説明しておりますのでご覧ください。
他ページの内容
SSHを使ったリモート接続やGPIOの使用方法について説明しています。また、ラズパイからのエアコン操作や、ラズパイでの音声認識、サーバの立ち上げなどを過去にしてきました。使い方は、旧ラズパイでもラズパイ2でも変わらないので参考になると思います。
上記のようなことを知りたい場合は、ぜひ以下の記事をご覧ください。
ラズベリーパイ2でできること
ラズベリーパイ2は小型コンピュータであり、外付けとしてセンサやLEDなどの電子部品を扱うことが可能です。旧世代のラズベリーパイよりも、動作周波数やコアが増加しました。ラズベリーパイ2を使用すれば、あなたのアイデアや利用次第ではいろいろなことができます!
例えば、旧世代のラズベリーパイでは以下のものを作成しました。
例1. ホームシステム
ラズベリーパイをサーバにすることで、いつでもどこでもwebから以下のことができるシステムを開発しました。
- 室内の温度・湿度の取得
- 部屋のエアコン操作
- 自作照明の操作
- 玄関映像の取得
特に「エアコン操作」は便利です。帰宅前にスマホからエアコンを起動することで、帰ったときに部屋が心地いい温度になる。 嬉しいですよね!!
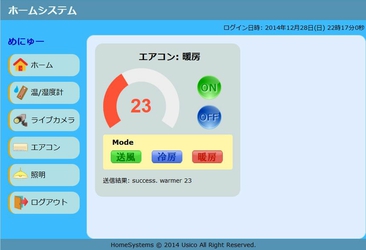
例2. 音声でテレビを操作できるシステム
最近、音声で何かをするということが増えています。そこで私は、「音声」で「テレビ」を操作するシステムを開発しました。 「テレビON!」と言ったらテレビが起動し、「テレビ 7」と言ったらチャンネル7に切り替わるなんてこともできます。 このようにラズベリーパイでは使い方によって暮らしが便利になるツールにもなります!
この記事を見て下さっているあなたも、ラズベリーパイをもっと活用していきたいと思ったら、ぜひ、記事「工作 - ラズベリーパイ」も合わせてご覧ください。 あなたが「作りたいモノ」のヒントになれるかもしれません。
旧ラズパイとラズパイ2の比較
ラズベリーパイ2(RaspberryPi2, ラズパイ2)は、コンピュータ科学の学習の促進のための教材として作られたコンピュータです(詳しくはwiki)。プロセッサはARMが使われています。ラズパイ2では旧世代のラズベリーパイと比べて、動作周波数が900MHz、コア数が4コア、メモリが1GBとなったため、よりパワーアップしました。また、SDからmicroSDになりました。
また、ラズパイ2にはGPIO端子というものがあり、作った回路やセンサ等を繋げることでマイコンのように回路を制御することもできる優れものです!
このGPIOも40ピンあるので、旧ラズパイのBモデルと比べて14ピン増えました。
ラズパイ2に使用できるOSにはRaspbianというlinux系のOSがあり、microSDカードにインストールして使います(Raspbian以外にもラズパイ2で使用できるOSはたくさんあり、windows10も使用できます)。microSDカードはパソコンでいうHDDやSSDの役割をします。
以下に、旧ラズパイとラズパイ2の比較のための表を示します。
| ラズパイ1 モデルA | ラズパイ1 モデルB | ラズパイ1 モデルB+ | ラズパイ2 モデルB | |
|---|---|---|---|---|
| 参考価格 | 2千円台 | 3千円台 | 3千円台 | 4-5千円 |
| CPU | 700MHz 1core | 700MHz 1core | 700MHz 1core | 900MHz 4core |
| メモリ | 256MB | 512MB | 512MB | 1GB |
| GPIOピン数 | 26pin | 26pin | 40pin | 40pin |
| USBポート | 1つ | 2つ | 4つ | 4つ |
| Ethernet | × | 〇 | 〇 | 〇 |
| USBポート | 1つ | 2つ | 4つ | 4つ |
| HDMI | 〇 | 〇 | 〇 | 〇 |
| Composite RCA | 〇 | 〇 | 〇 (3.5mmジャック共用) | 〇 (3.5mmジャック共用) |
| 3.5mmジャック | 〇 | 〇 | 〇 | 〇 |
| SDスロット | SD | SD | microSD | microSD |
比較に関する説明はさておき、ラズベリーパイ2に必要なものを以下にまとめました。
以下に示すリストのオレンジ色の項目をクリックすると、私が購入した場所へ行けますので、どうぞご活用ください。
用意するもの
- ラズベリーパイ2 モデルB
- microSDカード (16GB, Class10がおすすめ)
- micro-USB端子 (ACアダプタ用)
- ACアダプタ (5V,2A出力)
- HDMIケーブル
- ラズベリーパイ2用のケース (任意)
- ラズベリーパイカメラモジュール (任意)
- USB端子のついたマウスとキーボード
- HDMI対応のディスプレイ
- LANケーブル (有線で使用する場合)
ラズベリーパイ2モデルB、ACアダプタ、micro-USBケーブル、microSD(16GB,class10)、HDMIは秋月さんで購入しました。
ラズパイ2用のケースはアマゾンさんで購入しました。他のものは、手元にあったものを使用します。

ラズパイ2モデルBは、こんな感じの見た目です。



購入したラズパイ2用のケースは、穴が開いていてGPIOやカメラモジュールにアクセスしやすい構造となっておりました。ラズパイの基板とケースを止めるためのネジ4つと、ケース裏に貼るための4つのすべり止めシールも付いてきます。このケースはかなりおすすめです。

OSのインストール
お持ちのパソコンでの作業
パソコンで行う作業は2つあります。
- microSDカードのフォーマット
- microSDカードへOS等のファイルをコピー
これから説明するインストール方法は、ラズベリーパイ2のネットワーク接続が必要です。もちろんラズパイ2をネットワークに接続せずにインストールする方法もありますが、ここではこの方法は使用しません。
[手順1]
まず、お持ちのパソコンでmicroSDカード(8G以上,Class10推奨)をFAT32フォーマットをしましょう。microSDカードをパソコンに入れ、「コンピュータ>リムーブバブルディスクを右クリック>フォーマット」でフォーマット可能です。
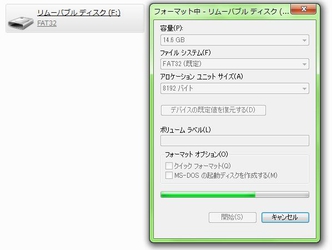
[手順2]
フォーマット後、パソコンでラズベリーパイ2の公式ページからOSをダウンロードします。RASPBIANではなく「NOOBS」を選択し、次のページで「NOOBS LITE」をダウンロードしてください。
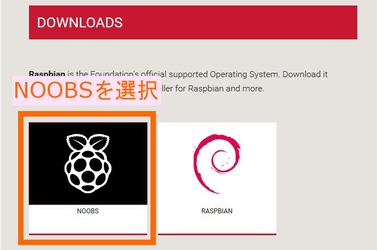
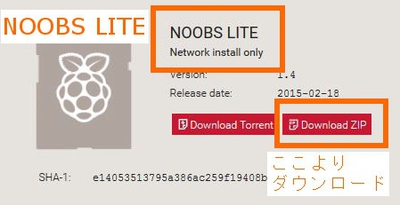
[手順3]
ダウンロードしたファイルを解凍して、「NOOBS_lite_バージョン名」フォルダの中にあるフォルダ・ファイルを全て、microSDカードにコピーします。これで、パソコンでの作業は終了です。
ラズベリーパイ2での作業
ラズベリーパイ2で行う作業は2つあります。
- microSDカードへOSをインストール
- OSの起動 (デスクトップの表示まで)
[手順4]
ラズパイ2にmicroSDカード、キーボード、マウス、LANケーブル、HDMIケーブルを繋げた後に、電源を入れます。電源を繋げるだけでラズパイ2が起動します。
なお、microSDスロットはラズパイ2の裏側にあります。
電源を投入すると、LANを接続している場合LANポート近くのLEDが点灯します。



[手順5]
モニタが一瞬虹色になり、ラズベリーパイのロゴが表示されます。
NOOBSが起動するので、インストールするOSとしてRaspbian[RECOMMENDED]を選択し、installをクリックします。
他にもたくさんのOSがあるので、ここで選んでお好きなOSをインストールして下さい。
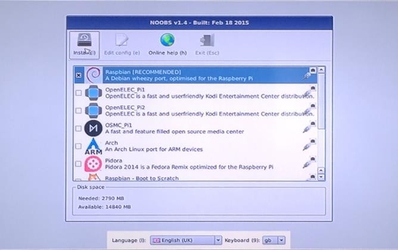
[手順6]
確認ウィンドウで「yes」を選択するとmicroSDにRaspbianがインストールされます。インストールは20~30分程で終了します。
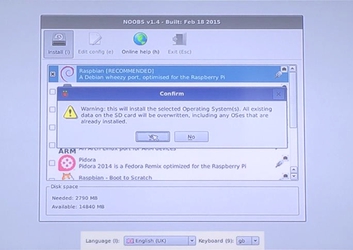
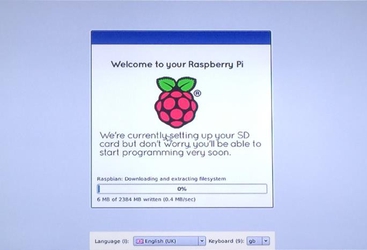
[手順7]
忘れていましたが、下図のようにプルダウンから「日本語」を選択できます。
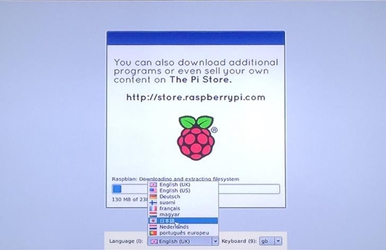
[手順8]
インストールの進行が100%になって、しばらくするとインストール完了ウィンドウが出るので、OKをクリックします。
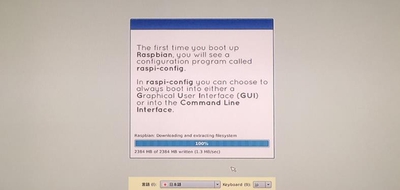
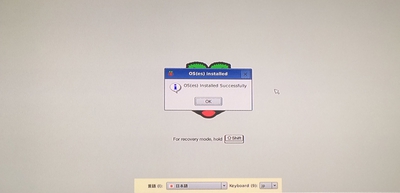
[手順9]
OKボタンクリック後、OSが起動して文字列が画面に表示されます。
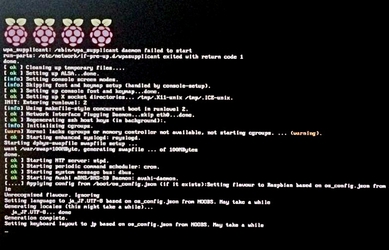
[手順10]
しばらく文字列が表示された後、セットアップオプションが表示されます。メニューの選択は↑キーまたは↓キーを使い、[Select]および[Finish]への移動はTabキーを使います。
しかし、ここでOSの設定をしてしまうと図23のように文字化けしてしまうので、[Finish]を選んでセットアップオプションを終了します。
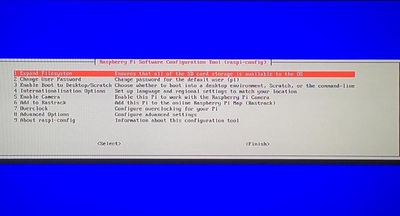
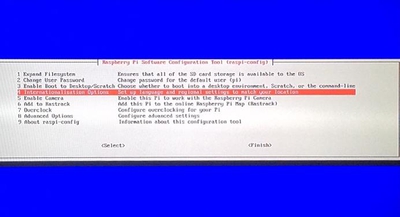
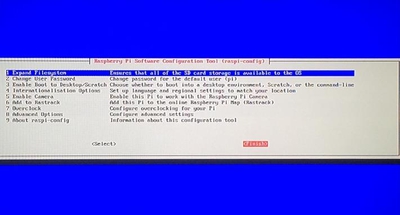
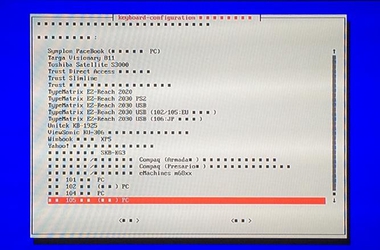
[手順11]
終了すると、CUIが表示されコマンドを打てるようになるので、この画面で「startx」と打ち込みます。
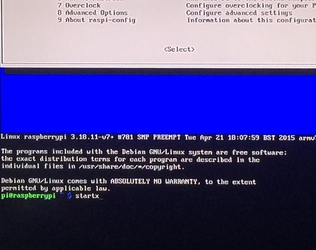
[手順12]
GUIが起動し、ラズベリーパイのイラストが描かれたデスクトップ画面が表示されます。ラズベリーパイ、かわいいですね。
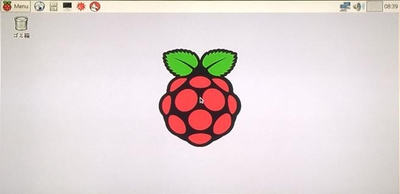
ここまでで、デスクトップ画面を表示させるところまでを説明してきました。続いて、ラズベリーパイ2のOS環境設定を行います。
OSの環境設定
ラズベリーパイ2のOS環境設定を行います。今回行うOS環境設定の一覧は、以下の通りです。
まず、デスクトップ画面の上メニューから「LXTerminal」をクリックし、ターミナルを立ち上げてください。
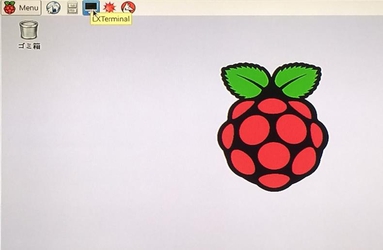
ターミナルに「sudo raspi-config」と打ち込んで、OSの設定を行います。設定画面が開くのでOSの設定を進めていきます。
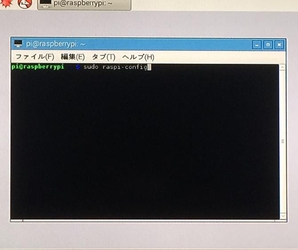
キーボードの設定
[手順1]
「4.Internationalisation Options」を選択します。
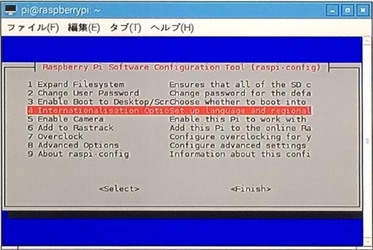
[手順2]
「I3 Change Keyboard Layout」を選択します。
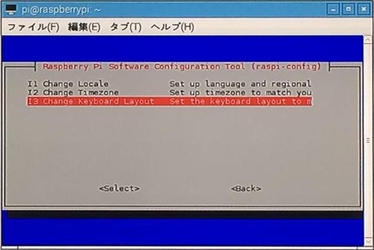
[手順3]
お使いのキーボードのボードモデルを選択してください。ここでは「標準 105キー (国際) PC」を選択します。

[手順4]
キーボードのレイアウトを選択してください。ここでは「日本語-日本語(OADG 109A)」を選択します。
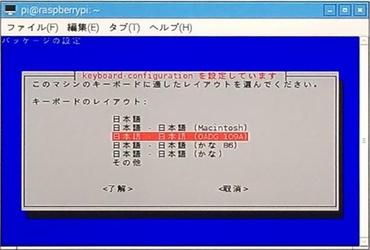
[手順5]
AltGrの設定では「キーボード配置のデフォルト」を選択します。
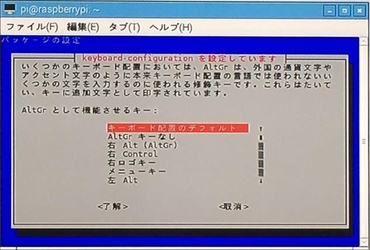
[手順6]
「コンポーズキーなし」を選択します。

[手順7]
何かあったときに、Xサーバー強制終了のショートカットキーを使うので「はい」を選択します。

これで、キーボードの設定は終了です。
パスワードの変更
[手順1]
「2.Change User Password」を選択して、「了解」をクリックします。
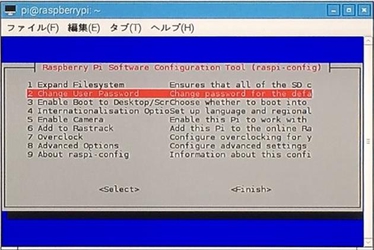

[手順2]
新しいパスワードを入力します。新しいパスワードを入力すると、再入力を求められるので再度パスワードを入力します。
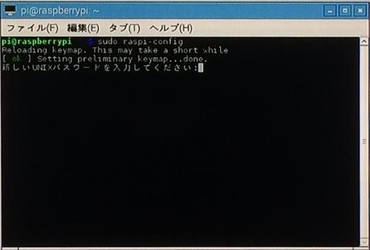
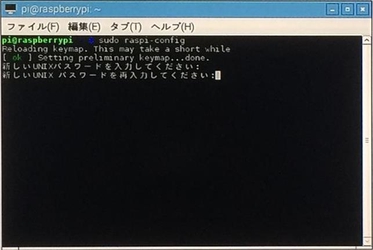
[手順3]
「了解」を選択します。
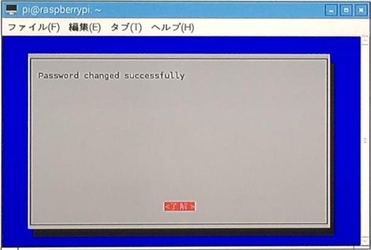
これでパスワードが変更されました。なお、ログイン名はpiのままです。
タイムゾーンの変更
[手順1]
「4.Internationalisation Options」を選択します。
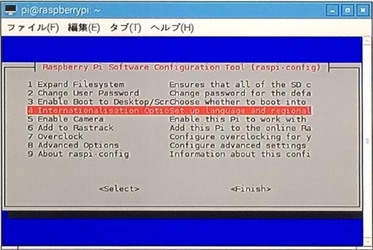
[手順2]
「I2 Change Timezone」を選択します。
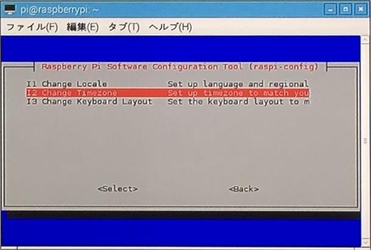
[手順3]
地理的領域で「アジア」を選択します。
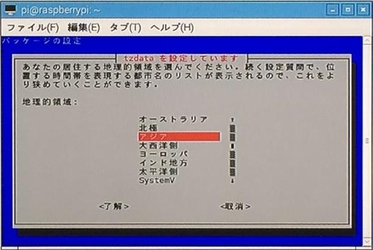
[手順4]
時間帯で「Tokyo」を選択します

これで、タイムゾーンを東京にすることができました。
ラズパイのカメラモジュールの有効化
[手順1]
「5. EnableCamera」を選択します。
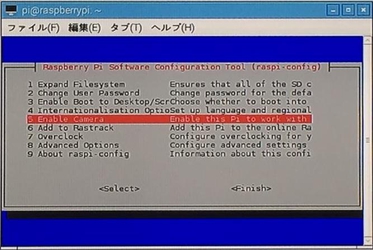
[手順2]
カメラモジュールを有効にするために「Enable」を選択します。
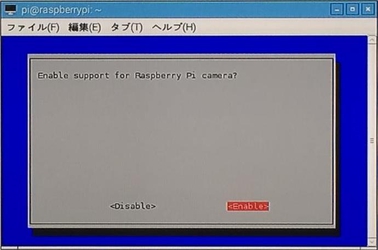
ラズパイのカメラモジュールを有効にできました。カメラモジュールを使わない方は手順2でDisableを選択してください。
SSHの有効化
[手順1]
「8. Advanced Options」を選択します。
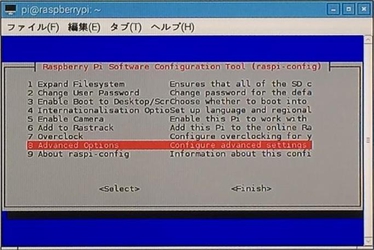
[手順2]
「A4 SSH」を選択します。
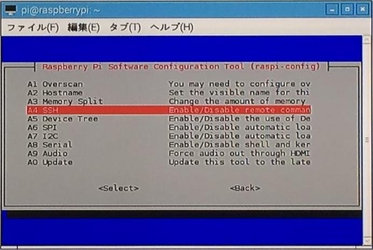
[手順3]
SSHを有効にするために「Enable」を選択します。
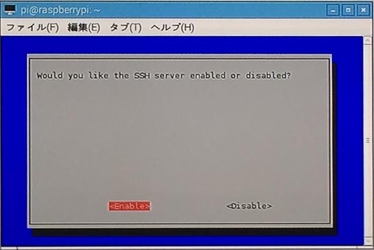
[手順4]
"SSH server enabled" と表示されるので「了解」をクリックします。
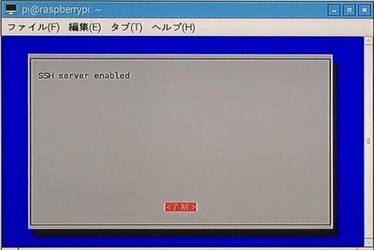
これで、SSHを有効にできました。実際にSSHを使用するためには、IPアドレスの割り当てを固定IPにしたほうが便利なので、次の記事で説明します。
OS環境設定画面の終了
以上で、OSの環境設定が終了したので再起動させます。設定画面で「Tabキー」を2回押して「Finish」を選択します。
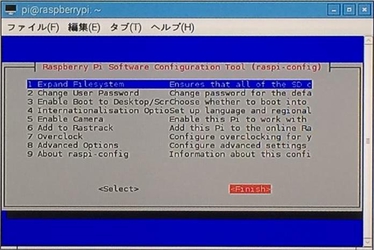
再起動しますかと聞かれるので「はい」を選択し、再起動させましょう。
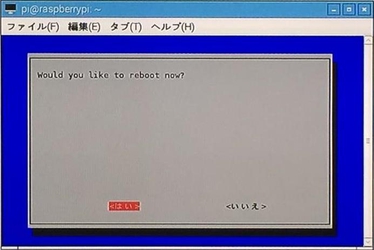
ログインとシャットダウン
ログイン
OSが起動するとログイン画面が表示されるのでログイン名(pi)と、先ほど設定したパスワードを入力します。初期のログイン名、パスワードは以下の通りです。
ログイン名: pi, パスワード: raspberry

ログインできると、以下のように表示されます。
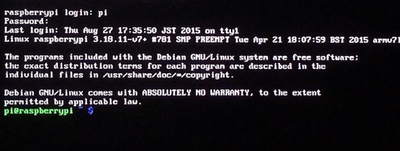
コマンドで、「startx」と打てばラズパイ2のデスクトップ画面が表示できます。
シャットダウン
コマンドからシャットダウン
コマンドでは「sudo shutdown -h now」と打つことでOSのシャットダウンをすることができます。デスクトップ画面で作業している場合は、LXTerminalを起動してコマンドを打つとシャットダウンすることができます。
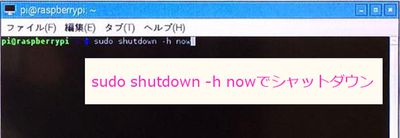
デスクトップ画面からシャットダウン
デスクトップ画面のMenu>Shutdownをクリックし、シャットダウンオプションを選択するとシャットダウンできます。
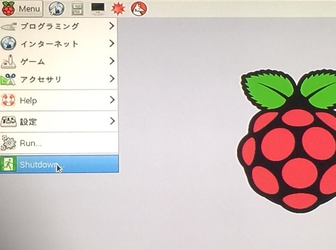
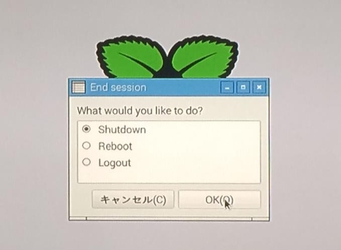
シャットダウン後、ラズパイ2のACT-ランプ(PWR-ランプ横の緑色LED)が消えたことを確認してから電源を抜いてくださいね。
ここまでご覧頂きましてありがとうございました。 次の節にラズパイ2をより活用できる方法についてまとめましたので、どうぞご覧ください。
ラズパイ2の活用方法
以下のページでは、SSHを使ったリモート接続やGPIOの使用方法、ラズパイからのエアコン操作、ラズパイでの音声認識、サーバの立ち上げ等について説明しております。
なお、以下のページは旧ラズパイを使用した内容ですが、ラズパイ2でも使い方は変わらないので参考になると思います。
| << ラズベリーパイのOS環境設定へ | ラズベリーパイにSSHでリモート接続へ >> |