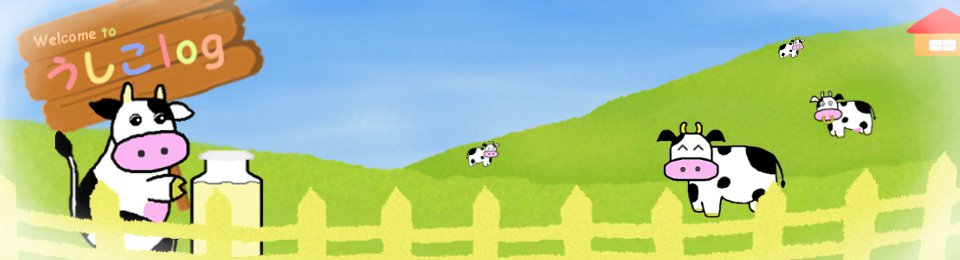ラズベリーパイにSSHでリモート接続
今回の内容
今回はラズベリーパイ以外のパソコン(ここではWindows)からラズベリーパイにSSHで接続する方法および、GUIで操作するためのtightVNCの使用法を紹介します。
これでラズベリーパイにモニタやキーボード等を繋げることなく、ラズベリーパイをリモート操作できるようになります。
前回までの内容は?
前回までは、ラズベリーパイにOSをインストールしてセットアップをしました。
インストールやセットアップのやり方が気になる方や、ラズベリーパイをもっと活用したい方 は、ぜひ以下の記事をご確認ください。
SSHの有効化
まず、ラズベリーパイのSSH有効化をします。SSHを有効にしていない方は、以下の記事を参考にしてSSHを有効にしてください。
ラズパイの方
> OSの環境設定
ラズパイ2の方
> OSの環境設定
SSHによるリモート接続
ラズパイでSSHを使うには、ラズベリーパイに固定IPアドレスを割り当てる必要があります。ここではルータでラズパイに固定IPアドレスを割り当て、それからラズパイ側でネットワークの設定を行うという手順で説明をしていきます。
ルータで固定IPを割り当て
まず、ラズベリーパイのMACアドレス(ハードウェアアドレス)と、サブネットマスクを調べます。 ラズパイの「LXTerminal」を開いて「ifconfig」と入力してください。ifconfigコマンドでは、ラズパイに割り当てられているIPアドレスや、MACアドレス、サブネットマスク等を確認できます。
ifconfig
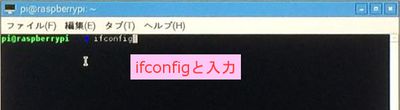
表示されたMACアドレスとサブネットマスクを覚えておいてください。後ほど使います。

次にラズパイ以外のパソコンを使って、ルータから固定IPアドレスをラズパイに割り当てます。ここから先は、バッファローのエアステーションを使って割り当てを行います。
ブラウザを立ち上げて「192.168.11.1」にアクセスするか、「エアステーション設定ツール」を立ち上げます。

ページ上部のタブメニューから「Internet/LAN」を選択した後、「DHCPリース」をクリックします。
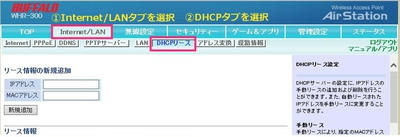
リース情報の新規追加の、IPアドレスに「割り当てたいIPアドレス」を、MACアドレスに「先ほど調べたMACアドレス」を入力し、「新規追加」を押します。
ここでは、割り当てるIPアドレスとして192.168.11.50としました。
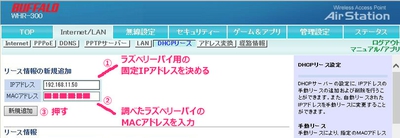
リース情報をみて、先ほど割り当てたIPアドレスの状態が「手動割当」となっていることを確認できれば、ラズベリーパイに固定IPアドレスが割り当てられています。
ラズパイで有線ネットワークの設定
先ほどはルータ側の設定をしましたが、次はラズベリーパイ側でのネットワーク設定を行います。ここでは有線ネットワークを想定した説明をしていきます。
LXTerminalで以下のコマンドを入力します。
sudo nano /etc/network/interfaces

3行目の「dhcp」と書かれた部分を「static」に書き換え、ルータ側で割り当てたIPアドレス、先ほどifconfigで確認したネットマスク、ゲートウェイを以下に従って、図7のように書き足します。
address 192.168.11.50 (設定したIPアドレス) netmask 255.255.255.0 (ifconfigで確認したネットマスク) gateway 192.168.11.1 (Buffalo製ルータのルータモードでは192.168.11.1)
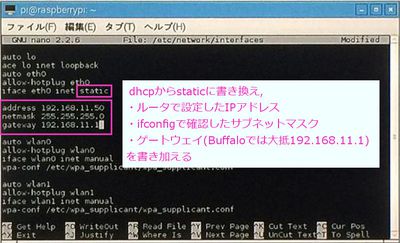
ファイルのセーブは「Ctrl+O」を入力し、続いてEnterを押せばできます。

ファイルをセーブしたら、ラズパイを再起動させます。再起動は、ターミナルより「sudo reboot」と入力すればできます。
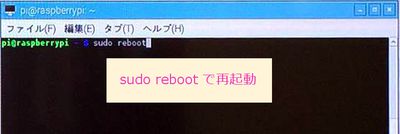
これでラズパイをSSHで、手持ちのWindowsパソコンからリモートで操作できるようになりました。
SSHでリモート操作
手持ちのパソコンからSSHでラズパイにログインしてみます。ソフトはTeraTermを用います。
TeraTermを立ち上げて、ラズパイに割り当てたIPアドレスにSSHでアクセスします。ここでは、ホスト:192.168.11.50, サービス:SSHとして、OKを押します。
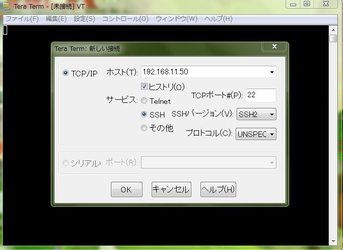
SSH認証画面が出るので、ラズベリーパイのユーザ名とパスワードを入力し、OKを押します。

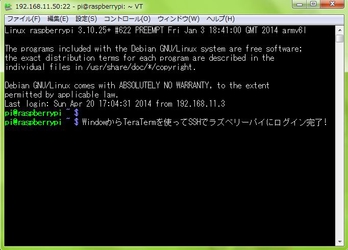
無事、SSHでラズパイにリモートでログインすることができました。 これで、ラズパイにマウスやキーボードを繋げる必要がなくなったので、コンパクトになりました。
tightVNCによるリモート接続
次は、ラズベリーパイをGUIで操作するためにtightVNCをインストールします。
ラズパイにはtightVNCServer(VNCサーバー)を、WindowsパソコンにはVNC-Viewer(VNCクライアント)をインストールする必要があります。まずはラズパイにtightVNC-Serverをインストールしていきます。
tightVNC-Serverのインストール
インストール前に、ラズパイを以下のコマンドよりアップデートしておきます。アップグレード時に"続行しますか"と出るので、「y」を入力して処理を続けてください。
sudo apt-get update sudo apt-get upgrade
ラズバイに、tightVNC-Serverをインストールします。コマンドは「sudo apt-get install tightvncserver」と入力します。下画像では、Windows7のTeraTermからラズパイにtightVNC-Serverをインストールしている画面です。
途中で"続行しますか"と聞かれるので「y」と入力して処理を続けます。
sudo apt-get install tightvncserver
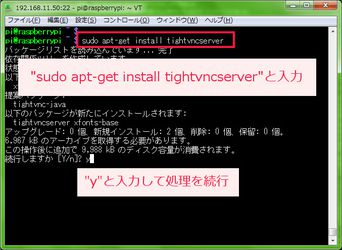
これでtightVNC-Serverをインストールすることができました。
VNC-Viewerのインストール
WindowsにはVNC-Viewerをインストールします。
REAL VNCから「VNC Viewer for Windows」のEXEファイルを選び、ダウンロードします。ソフトを起動するには、ダウンロードしたexeファイルを実行することで起動できます。
tightVNCを使ってみる
まず、ラズベリーパイに電源を入れてOSを起動させます。
次に、WindowsパソコンからTeraTermを開いて、ラズパイにSSHでログインします。
[1. tightVNC-Serverの起動]
コマンドとして「tightvncserver」を入力します。初回は通信のためのパスワードを決めます。そして「New 'X' desktop is raspberrypi: 」の後の番号を確認します(画像中では1)。
tightvncserver
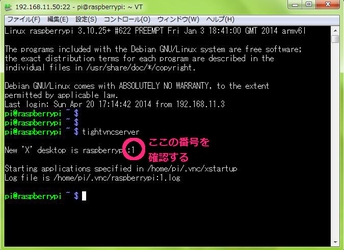
[2. VNCセッションの開始]
以下のコマンドよりVNCセッションを開始します。
vncserver :1 -geometry 800×600 -depth 24
なお、geometryに指定できる解像度はRPi Configurationに解像度一覧が掲載されています。
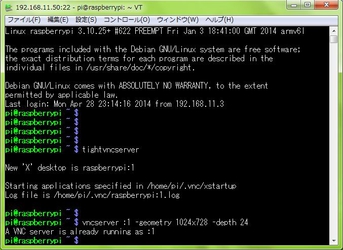
[3. VNC-Viewerの起動]
VNC-Viewerが起動します。VNC-ServerにはラズパイのIPアドレスと、先ほどの番号を指定してConnectを押します。ここでは「192.168.11.50:1」としました。
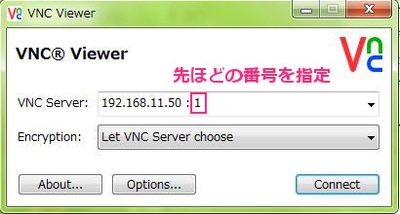
[4. 警告画面の確認]
暗号化されていませんよ、という警告がでます。重要な通信を行わないならContinueを押して次へ行きましょう。
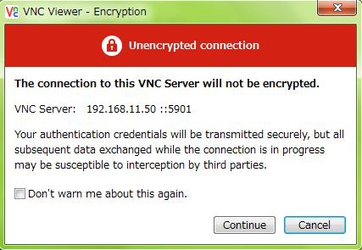
[4. パスワード入力]
VNC-Serverで決めたパスワードを入力します。
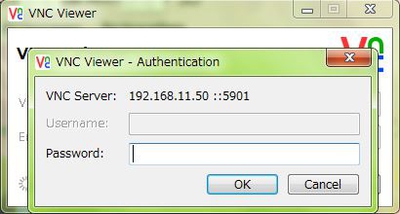
[5. ラズパイ画面の表示]
ラズベリーパイの画面が表示されました。これで、手持ちのWindowsパソコンからGUIでラズパイをリモート操作できるようになりましたね!
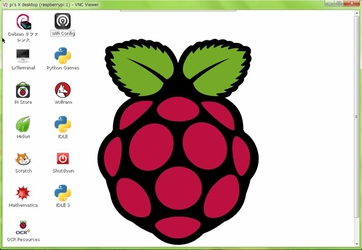
以上で、ラズベリーパイをリモート操作できるようになりました。VNC-Serverは、暗号化なしの通信を行うのでセキュリティーには十分注意して使ってくださいね。
| << ラズベリーパイ2のOSセットアップへ | ラズベリーパイのGPIOを使うへ >> |