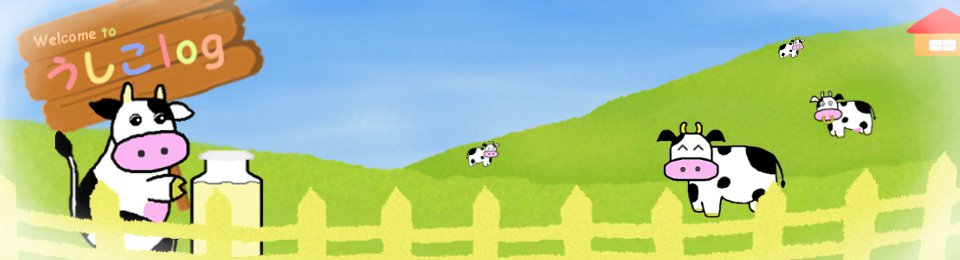ラズベリーパイのOS環境設定
今回の内容
今回は、ラズベリーパイのキーボードの設定や、タイムゾーンの設定、パスワード変更などのOS環境設定を説明します。また、ラズベリーパイのログインやシャットダウンの方法についても説明します。
ラズベリーパイ2をご利用の方
ラズベリーパイ2を使用している方は、お手数ですが、以下のページでOSのインストールと環境設定について説明しておりますのでご覧ください。
前回の内容は?
前回は、ラズベリーパイを使うためにOSをインストールしました。
OSのインストール方法を確認したい方や、ラズベリーパイをもっと活用したい方 は、ぜひ以下の記事をご確認ください。
OSの環境設定
ラズベリーパイのOS環境設定を行います。今回行う設定の一覧は、以下の通りです。
まず、デスクトップ画面から「LXTerminal」をクリックし、ターミナルを立ち上げてください。
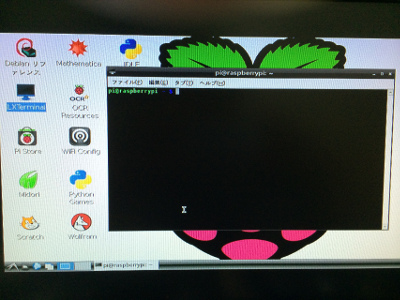
ターミナルに「sudo raspi-config」と打ち込んで、OSの設定を行います。設定画面が開くのでOSの設定を進めていきます。
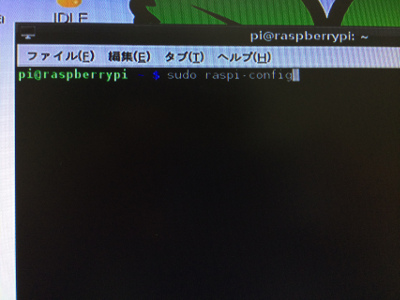
キーボードの設定
[手順1]
「4.Internationalisation Options」を選択します。
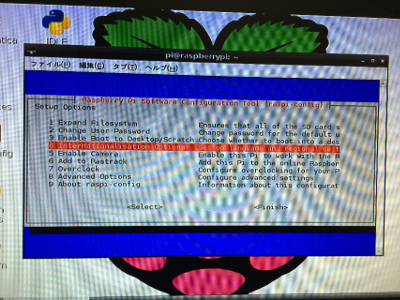
[手順2]
「I3 Change Keybord Layout」を選択します。
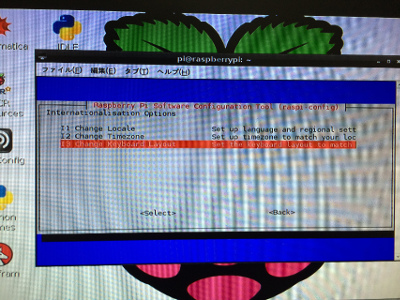
[手順3]
お使いのキーボードのボードモデルを選択してください。ここでは「標準 105キー (国際)」を選択します。
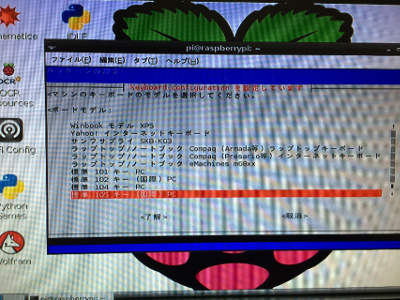
[手順4]
キーボードのレイアウトを選択してください。ここでは「日本語-日本語(OADG 109A)」を選択します。左上に指が映ってるのは気にしないでください(・_・;)
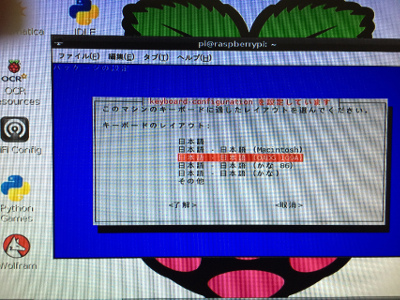
[手順5]
AltGrの設定では「キーボード配置のデフォルト」を選択します。

[手順6]
「コンポーズキーなし」を選択します。
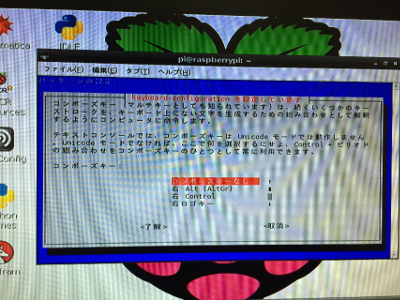
[手順7]
Xサーバー強制終了のショートカットキーを使うので「はい」を選択します。
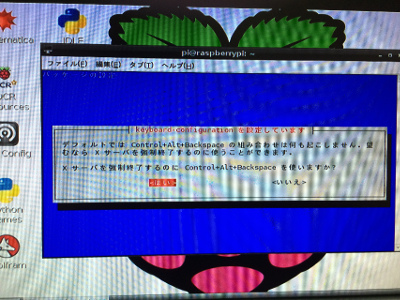
これで、キーボードの設定は終了です。
パスワードの変更
[手順1]
「2.Change User Password」を選択します。
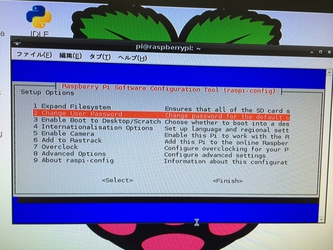
[手順2]
新しいパスワードを入力します。
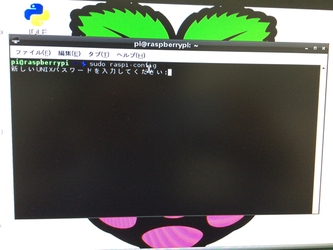
[手順3]
「了解」を選択します。
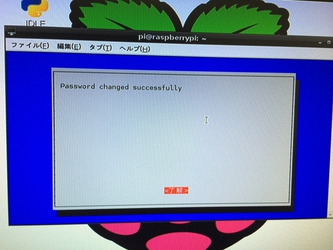
これでパスワードが変更されました。なお、ログイン名はpiのままです。
タイムゾーンの変更
[手順1]
「4.Internationalisation Options」を選択します。
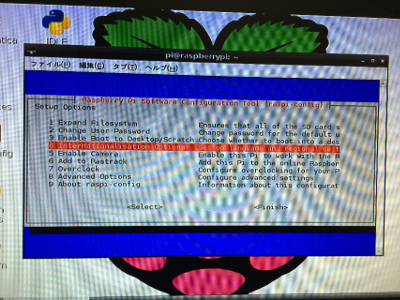
[手順2]
「I2 Change Timezone」を選択します。
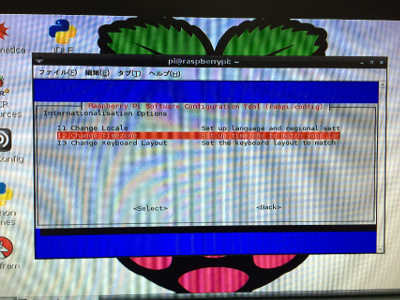
[手順3]
地理的領域で「アジア」を選択します。
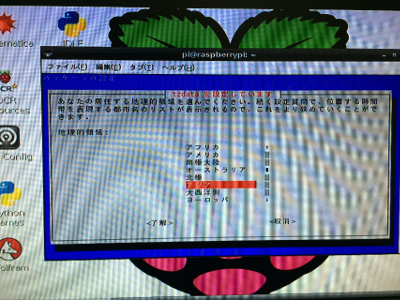
[手順4]
時間帯で「東京」を選択します
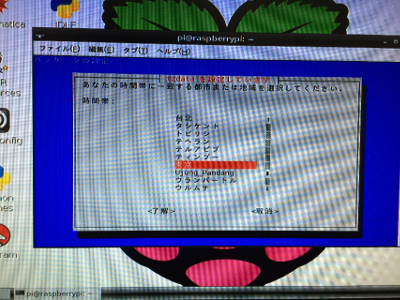
これで、タイムゾーンを東京にすることができました。
ラズパイのカメラモジュールの有効化
[手順1]
「5. EnableCamera」を選択します。
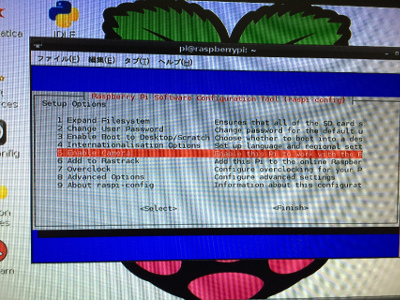
[手順2]
「Enable」を選択します。
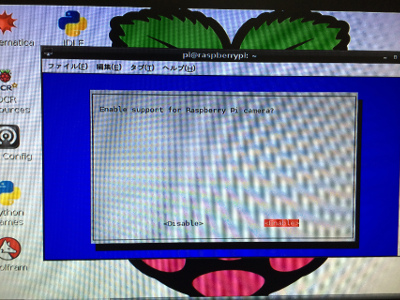
ラズパイのカメラモジュールを有効にできました。カメラモジュールを使わない方は手順2でDisableを選択してください。
SSHの有効化
[手順1]
「6. Advanced Options」を選択します。
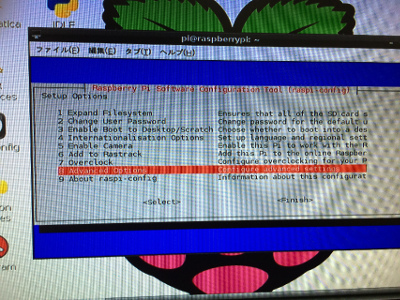
[手順2]
「A4 SSH」を選択します。
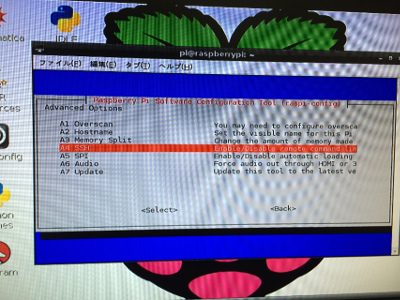
[手順3]
SSHを有効にするために「Enable」を選択します。
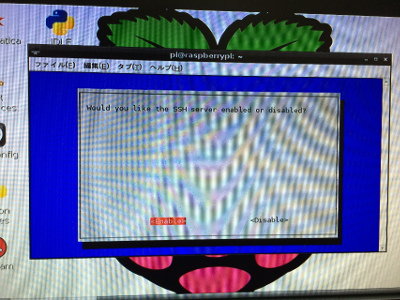
これで、SSHを有効にできました。実際にSSHを使用するためにはIPアドレスの割り当てを固定IPにする必要があるので後ほど、説明します。
OS設定画面の終了
以上で、OSの設定が終了したので再起動させます。設定画面で「Tabキー」を2回押して「Finish」を選択します。
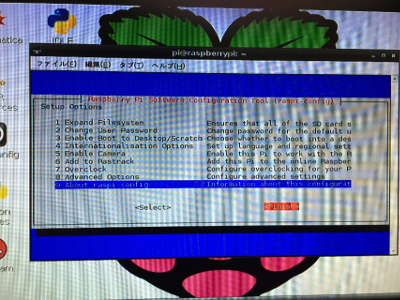
再起動しますかと聞かれるので「はい」を選択し、再起動させましょう。
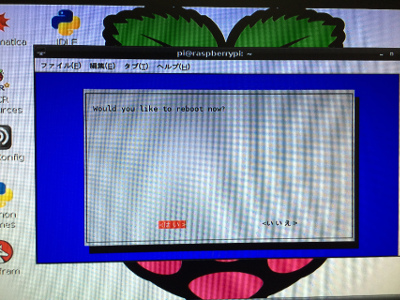
ログインとシャットダウン
ログイン
OSが起動するとログイン画面が表示されるのでログイン名(pi)と先ほど設定したパスワードを入力します。初期のログイン名、パスワードは以下の通りです。
ログイン名: pi, パスワード: raspberry
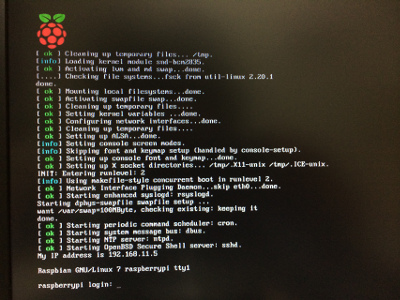
ログインできると、以下のように表示されます。
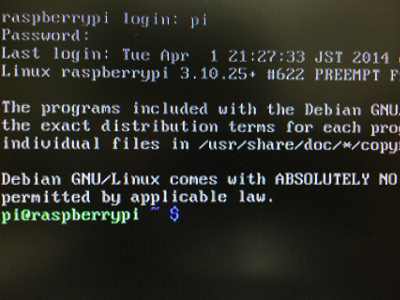
コマンドで、「startx」と打てばラズベリーパイのデスクトップ画面が表示できます。
シャットダウン
コマンドで「sudo shutdown -h now」と打つことでOSのシャットダウンをすることができます。
デスクトップ画面で作業している場合は、LXTerminalを起動し、コマンドを打つとシャットダウンすることができます。シャットダウン後、ラズベリーパイのactionランプが消えたことを確認してから電源を抜いてくださいね。
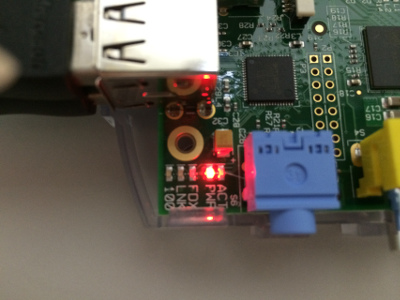
| << ラズパイのOSインストールへ | ラズパイをリモート操作するへ >> |